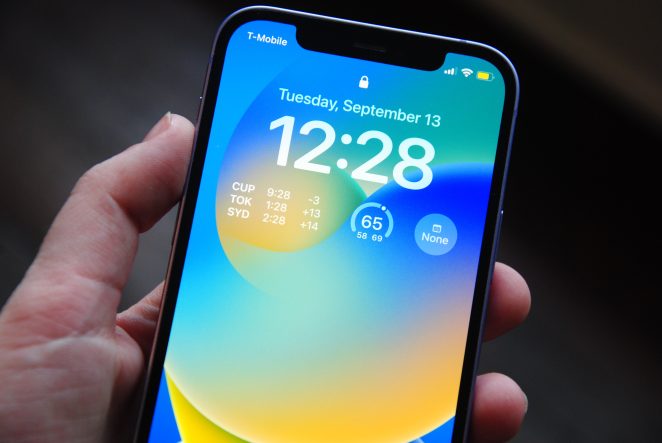
Om du äger en iPhone och ofta laddar ner filer från internet eller e-postmeddelanden, kan det vara till stor hjälp att veta hur du enkelt kan komma åt och hantera dessa filer. iPhone-operativsystemet har utvecklats genom åren, och det finns nu flera sätt att hantera nedladdade filer. I den här guiden kommer vi att utforska de olika metoderna för att komma åt dina nedladdade filer på din iPhone och hur du ändrar var dessa filer hamnar.
Hämta filer via inbyggda appar
När du använder din iPhone för att surfa på webben eller hantera e-postmeddelanden, är det ofta nödvändigt att ladda ner filer som bifogas e-postmeddelanden eller som finns på webbsidor. Lyckligtvis har iOS en inbyggd filhanterare som gör det enkelt att hantera dessa nedladdade filer. Låt oss nu gå djupare in i hur du kan hämta filer från webben och e-postmeddelanden med hjälp av de inbyggda apparna på din iPhone.
Hämta filer från Safari
Safari är standardwebbläsaren på iPhone och erbjuder enkel hantering av nedladdade filer från webben. När du stöter på en länk till en fil eller klickar på en nedladdningsbar fil på en webbplats, följ dessa steg för att hämta filen till din iPhone:
- Öppna Safari på din iPhone och navigera till webbplatsen där filen finns.
- Klicka på länken som leder till den nedladdningsbara filen. Filen börjar nu laddas ner till din enhet.
- När nedladdningen är klar, tryck på den lilla pilen uppåt i det nedre vänstra hörnet av skärmen. Detta öppnar en meny med olika alternativ för att hantera filen.
- Välj ”Spara i filer” från listan över alternativ.
Genom att välja ”Spara i filer” sparas filen i din iPhone-filhanterare för enkel åtkomst senare.
Hämta filer från e-post
Att få e-postmeddelanden med bifogade filer är vanligt, och det är viktigt att kunna hantera dessa filer effektivt. När du får ett e-postmeddelande med en bifogad fil, följ dessa steg för att hämta filen till din iPhone:
- Öppna e-postappen på din iPhone och leta reda på det e-postmeddelande som innehåller den önskade filen.
- När du har hittat meddelandet, tryck och håll på filikonen som visas bredvid namnet på den bifogade filen. Om det är flera filer, kan du trycka och hålla på valfri filikon.
- Ett fönster med flera alternativ visas. Välj ”Spara i filer” för att ladda ner och spara filen i filhanteraren på din iPhone.
På detta sätt kan du enkelt spara filen och få åtkomst till den från filhanteraren när som helst.
Få åtkomst till nedladdade filer
Nu när du har lärt dig hur du hämtar filer från Safari och e-postmeddelanden, låt oss ta reda på hur du enkelt kan få åtkomst till dessa nedladdade filer på din iPhone. iPhone levereras med några inbyggda appar som låter dig se och organisera dina nedladdade filer.
Få åtkomst till nedladdade filer via Filer
Filer-appen är en inbyggd app på din iPhone som används för att hantera och visa olika typer av filer, inklusive bilder, videor och dokument. För att komma åt dina nedladdade filer via Filer, följ dessa steg:
- Öppna Filer-appen från din iPhone-hemskärm.
- Bläddra ner i appen tills du hittar avsnittet ”Platser”. Under detta avsnitt, leta efter ”Nedladdningar”.
- När du hittar ”Nedladdningar” kan du enkelt klicka på den för att visa alla dina nedladdade filer, ordnade efter filtyp.
Genom att använda Filer kan du snabbt bläddra igenom och hitta de filer du laddat ner och även dela dem med andra appar och kontakter.
Få åtkomst till nedladdade filer via iCloud Drive
iCloud Drive är en molnbaserad tjänst från Apple som låter dig spara och synkronisera filer mellan dina Apple-enheter. Om du använder iCloud Drive för att spara dina nedladdade filer, är det enkelt att få åtkomst till dem från din iPhone:
- Gå till din iPhone-hemskärm och öppna iCloud Drive-appen.
- Om du har aktiverat iCloud Drive på din enhet kommer alla dina nedladdade filer automatiskt att synkroniseras med iCloud Drive och visas här.
Detta ger dig möjlighet att få åtkomst till dina nedladdade filer inte bara på din iPhone utan också på dina andra Apple-enheter, inklusive iPad och Mac.
Genom att använda Filer och iCloud Drive kan du enkelt organisera och hantera dina nedladdade filer på din iPhone. Du kan även flytta filer mellan olika appar för att enklare redigera eller dela dem. Dessutom kan du anpassa din iPhone genom att ändra standardlagringsplatsen för dina nedladdningar, vilket ger dig ännu mer kontroll över din filupplevelse på din iPhone.
Organisera filer i mappar
- I Filer, tryck och håll på en fil tills den börjar skaka.
- Dra filen över en annan fil du vill gruppera den med, och släpp den för att skapa en mapp.
- Namnge mappen för att identifiera dess innehåll.
Flytta filer mellan appar
- Öppna Filer och leta reda på den fil du vill flytta.
- Tryck och håll på filen och dra den till önskad app.
- Släpp filen när appens ikon blir framhävd, och filen kommer att överföras till den appen.
- Ändra vart filerna hamnar
Som standard sparas nedladdade filer i Filer-appen, men du kan också ändra standardlagringsplatsen för dina nedladdningar.
Ändra standardlagringsplatsen för nedladdningar
Som standard sparas nedladdade filer på din iPhone i Filer-appen, men ibland kan det vara praktiskt eller mer effektivt att ändra standardlagringsplatsen för dina nedladdningar. Att göra detta kan ge dig ökad flexibilitet och bättre organisation för dina filer. Låt oss nu titta närmare på varför du kanske vill ändra standardlagringsplatsen för dina nedladdningar och hur du kan göra det på din iPhone.
Varför ändra standardlagringsplatsen?
Det finns flera skäl till varför du kanske vill ändra var nedladdade filer sparas på din iPhone:
- Sparar utrymme på din interna lagring: Om du ofta laddar ner stora filer kan det påverka din iPhones interna lagring. Genom att ändra standardlagringsplatsen till molnlagringstjänster som iCloud Drive eller andra externa lagringsenheter kan du frigöra värdefullt utrymme på din enhet.
- Organisation och enkel åtkomst: Om du har särskilda appar eller mappar där du vill spara specifika typer av filer, kan du ändra standardlagringsplatsen för att bättre organisera dina nedladdningar och få snabb åtkomst till dem från relevanta appar.
- Automatisk synkronisering mellan enheter: Genom att använda molnlagringstjänster som standardlagringsplats kan du säkerställa att dina nedladdade filer är tillgängliga på alla dina Apple-enheter, inklusive iPad och Mac, utan att behöva manuellt överföra dem.
Så här ändrar du standardlagringsplatsen för nedladdningar
För att ändra standardlagringsplatsen för nedladdningar på din iPhone, följ dessa steg:
- Gå till ”Inställningar” på din iPhone.
- Bläddra ner och välj ”Safari”. Även om detta steg gäller för Safari, kan vissa appar också ha liknande inställningar för att ändra standardlagringsplatsen för nedladdningar.
- Tryck på ”Nedladdningar”. Här hittar du alternativ för att anpassa hur nedladdningar hanteras på din iPhone.
- Välj en annan plats för nedladdningar. Du kan välja mellan olika platser, som iCloud Drive, andra molnlagringstjänster eller andra appar som har möjlighet att hantera nedladdningar.
- När du har valt den nya platsen, bekräfta ditt val genom att trycka på ”Byt” eller liknande alternativ.
När du har ändrat standardlagringsplatsen kommer alla framtida nedladdningar att sparas i den nya platsen du har valt. Var noga med att välja en plats som passar dina behov och hjälper dig organisera dina filer på bästa sätt.
Sammanfattning
Att hantera nedladdade filer på din iPhone kan vara enkelt när du väl känner till de olika metoderna. Genom att använda den inbyggda filhanteraren, Filer och iCloud Drive kan du smidigt komma åt och organisera dina nedladdade filer. Dessutom kan du anpassa din iPhone genom att ändra standardlagringsplatsen för att passa dina preferenser. Nu kan du njuta av en mer organiserad och effektiv filupplevelse på din iPhone!
FAQ: Vanliga frågor om nedladdade filer på iPhone

Här är några vanliga frågor och svar om att hantera nedladdade filer på din iPhone:
Fråga 1: Var kan jag hitta mina nedladdade filer på min iPhone?
Svar: Dina nedladdade filer kan hittas i Filer-appen eller iCloud Drive-appen, beroende på var du har valt att spara dem.
Fråga 2: Kan jag flytta mina nedladdade filer mellan olika appar på iPhone?
Svar: Ja, du kan enkelt flytta dina nedladdade filer mellan olika appar genom att använda funktionen ”Dela” eller genom att dra och släppa filen i den önskade appen.
Fråga 3: Hur sparar jag utrymme på min iPhone genom att ändra standardlagringsplatsen för nedladdningar?
Svar: Genom att ändra standardlagringsplatsen till molnlagringstjänster som iCloud Drive kan du lagra filer i molnet istället för på din interna lagring, vilket frigör utrymme på din iPhone.
Fråga 4: Kommer ändringen av standardlagringsplatsen för nedladdningar att påverka tidigare sparade filer?
Svar: Nej, ändringen påverkar bara framtida nedladdningar. Tidigare sparade filer förblir på sina ursprungliga platser.
Fråga 5: Kan jag ändra standardlagringsplatsen för nedladdningar för andra appar än Safari?
Svar: Ja, vissa appar har liknande inställningar som låter dig ändra standardlagringsplatsen för nedladdningar, men det kan variera beroende på appen.
Fråga 6: Hur kan jag organisera mina nedladdade filer i Filer appen?
Svar: I Filer kan du organisera dina nedladdade filer genom att trycka och hålla på en fil för att skapa mappar och sedan dra och släppa filer i dessa mappar för att gruppera dem.
Fråga 7: Är det möjligt att använda tredjepartsfilhanterare för att hantera mina nedladdade filer på iPhone?
Svar: Ja, du kan använda tredjepartsfilhanterare från App Store för att hantera dina nedladdade filer och få ytterligare funktioner och anpassningsalternativ.
Fråga 8: Kan jag dela mina nedladdade filer med andra enheter via AirDrop?
Svar: Ja, om du har AirDrop aktiverat på både din iPhone och den andra enheten, kan du enkelt dela dina nedladdade filer genom att använda AirDrop-funktionen.
Fråga 9: Hur kan jag säkerhetskopiera mina nedladdade filer på iPhone?
Svar: För att säkerhetskopiera dina nedladdade filer, se till att aktivera iCloud-säkerhetskopia, eller använda en molnlagringstjänst för att automatiskt säkerhetskopiera dina filer i molnet.