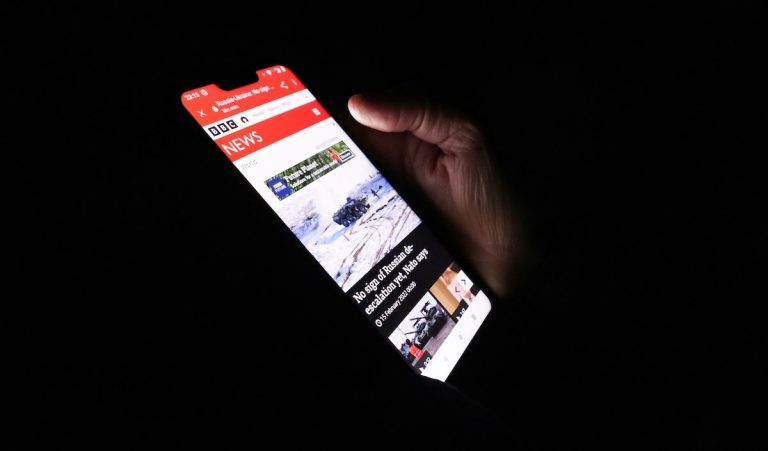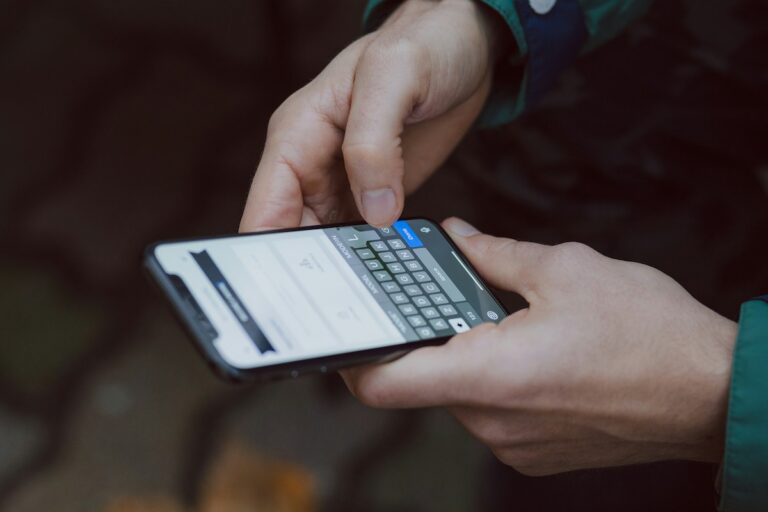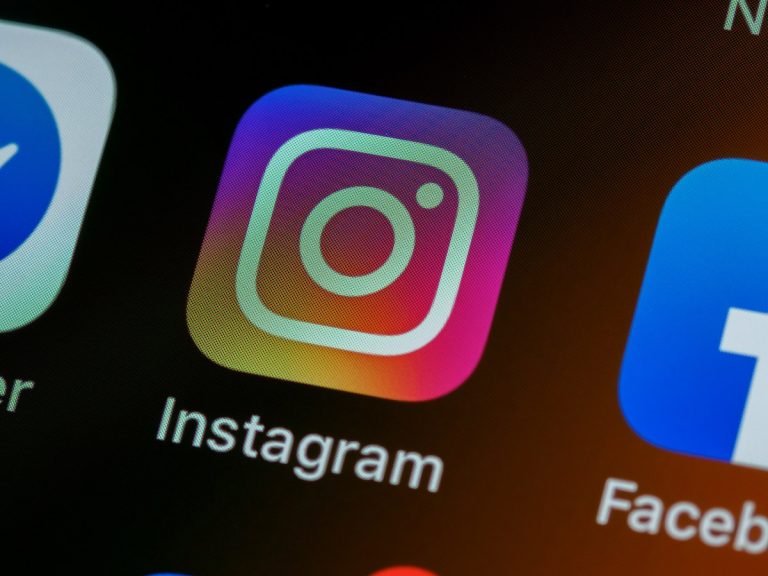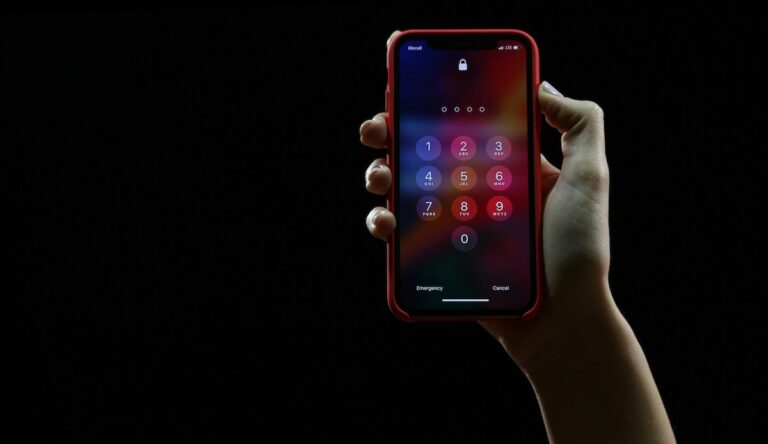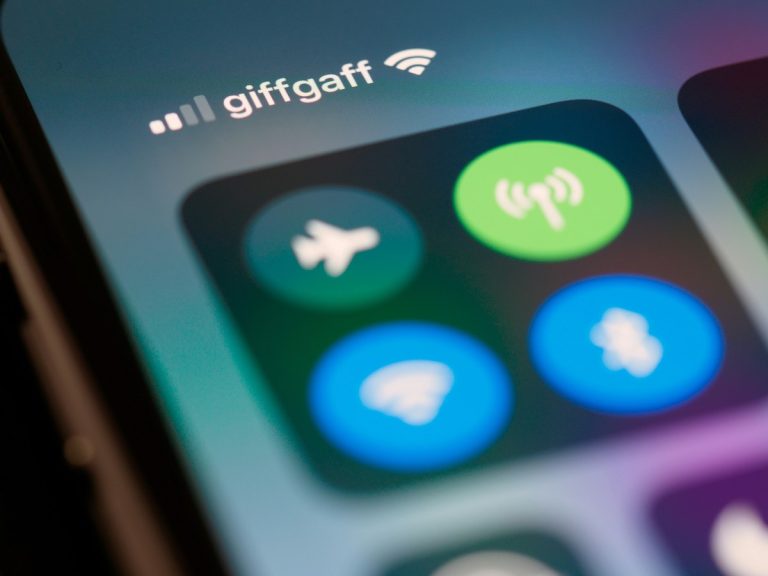iPhone har blivit ett oumbärligt verktyg för många människor runt om i världen och dess popularitet fortsätter att öka. Enligt en analys från Investopedia ökar Apples nettovinst på smartphones med 5,4 % under 2022. Den har revolutionerat vårt sätt att kommunicera, visa information och utföra vardagliga uppgifter. Med en mängd appar i App Store kan iPhone göra nästan vad som helst, från att hantera e-post till att spela pay n play casino utan svensk licens! och hjälpa dig att fylla i skattedeklarationer med ditt ID-kort.
Skapa anpassade smarta staplar av widgetar
Förutom att visa widgetar på startskärmen kan du med iPhone 12 också skapa smarta staplar av widgetar. Dessa visas som en enda widget på hemskärmen, men du kan bläddra genom dem för att komma åt andra widgets.
Ett bra användningsområde för detta kan vara att placera flera widgetar för musikappar ovanpå varandra så att de finns på ett bekvämt ställe. Om du vill skapa en smart stapel placerar du helt enkelt en widget ovanpå en annan. Du kan sedan välja om du vill att de ska rulla regelbundet eller om du vill göra det själv.
Ändra standardappar för webbläsare och e-post
En begränsning som iOS brukade ha var att även om du kunde använda andra webbläsare, till exempel Chrome, på enheten kunde du inte ändra standardwebbläsaren som öppnade länkar, vilket var Safari.
Detta är nu möjligt. Du kan göra detta genom att öppna appen Inställningar för iPhone och bläddra tills du ser ”Webbläsare” eller ”E-post”. Det bör finnas ett standardalternativ för webbläsare/e-post. Klicka på detta och välj den nya appen.
I iOS 15 och senare går du till inställningar, rullar ner till en specifik webbläsare eller e-postapp och trycker på den. Välj sedan det alternativ du vill ha under ”Standardwebbläsare eller e-postapp”.
Dölja hemskärmen
Har du en hemskärm som du av någon anledning inte vill visa? Som tur är har iOS 14, 15 och 16 ett sätt att dölja hela hemskärmen.
Håll ned någon obefolkad del av hemskärmen >Tryck sedan på prickarna längst ner på skärmen>Det kommer att finnas en kryssruta längst ner på varje hemskärm som du kan markera eller avmarkera> Desmarkera den skärm du vill dölja för att bli av med den. Tryck sedan på ”Klar” > Alla appar på den skärmen kommer att döljas i ditt appbibliotek.
Lägga till widgetar på hemskärmen
Att lägga till widgetar är en av de mest efterlängtade funktionerna som kommer till den nya iPhone. Det är ett utmärkt sätt att anpassa enheten till dina behov.
För att lägga till widgets följer du stegen nedan:
Tryck på och håll kvar ett tomt utrymme på startskärmen > Det ska finnas en plusikon i det övre vänstra hörnet. Tryck på denna > Därefter kan du bläddra bland de tillgängliga widgetarna eller bläddra nedåt för att se de få appar du har som har stöd för sina egna widgetar > När du valt kan du välja en storlek > Välj ”Lägg till widget” för att slutföra.
Växla Bluetooth- eller WiFi-anslutningen från kontrollcentret
Du kanske har trott att allt du kan göra från kontrollcentret med Bluetooth eller WiFi är att aktivera eller inaktivera dem. I iOS 14, 15 och 16 kan du nu komma åt dina sparade anslutningar med någon av dem och byta enhet eller nätverk du är ansluten till utan att behöva gå in i inställningar.
För att göra detta trycker du på och håller kvar ikonen för Bluetooth eller WiFi i kontrollcentret. Då visas en lista över anslutningar för någon av dem. Kontrollcentret är ett bekvämt sätt att komma åt ofta använda inställningar och funktioner i iPhone. Många vet dock inte hur man använder kontrollcentret, som kan ställas in så att det innehåller ytterligare genvägar eller tar bort onödiga genvägar. Gå till Inställningar > Kontrollcenter > Anpassa kontroller och lägg till eller ta bort genvägar enligt önskemål.
Tryck på bakåt
Det här är en av de mest unika funktionerna i iPhone 12, och vi har inte sett något liknande på någon annan smartphone. Genom att utföra ett dubbel- eller trippeltryck på enhetens baksida kan du få den att utföra en åtgärd.
Det här är en tillgänglighetsfunktion som kan vara användbar för så många människor. För att ställa in den här funktionen gör du följande:
Gå till inställningar > Rulla nedåt och välj ”Tillgänglighet”>Klicka på ”Beröring” > Välj ”Baksida” > Du kan ändra den åtgärd som är kopplad till ett dubbel- eller trippeltryck > Du kan ställa in någon av dessa för att ändra volymen, ta en skärmdump, stänga av enheten, öppna appväxlaren med mera.
Planera ett mörkt läge
Mörkt läge finns tillgängligt från iOS 13. Det dämpar gränssnittet för att göra det lättare för ögonen att se i svagt ljus. Du kan också ställa in det så att det aktiveras automatiskt vid solnedgång eller vissa tider på dygnet.
För vissa av oss kan det rena vita iOS-användargränssnittet på natten kännas jobbigt, även efter att ha sänkt ljusstyrkan. Samtidigt vill vissa av oss inte heller använda det mörka läget på dagen. Du kan manuellt växla mellan dessa lägen när det blir mörkt, men iPhone 12 ger dig ett mycket enklare sätt att göra detta genom att schemalägga det.
Gå till inställningar > Gå till Display > Välj ”Mörkt läge” och slå på ”Automatiskt” > Klicka på Inställningar > Välj ”Anpassad schemaläggning” och ställ in när du vill att den ska vara i ljust och mörkt läge, så tar programvaran hand om resten.
Läget ”Stör inte” i iOS kan också vara användbart i vissa scenarier där du är fokuserad på uppgifter för att undvika att ofta låsa upp telefonen.
Ställa in ögonkontakt under Facetime-samtal
Att hålla ögonkontakt med någon under ett videosamtal kan vara irriterande eftersom du måste titta direkt in i kameran i stället för på skärmen.
Apple har använt lite mjukvarumagi för att skapa illusionen av ögonkontakt även när du tittar på skärmen, vilket är fantastiskt. Du kan aktivera eller inaktivera den här funktionen genom att följa de här stegen:
Gå till inställningar > Klicka på ”Facetime” > Du kan slå på knappen ”Ögonkontakt” för att aktivera den här funktionen.
Visa kontroller i kameraappen
För dem som är mer bekanta med kameran kanske du vill ha mer kontroll över inställningarna i kameraappen. På andra smartphones har kameran vanligtvis ett Pro-läge. Det kanske inte verkar som om Apple erbjuder samma sak, men du kommer att bli förvånad över att hitta några dolda kontroller.
När kameran är öppen i fotoläget och enheten är i porträttläge sveper du uppåt på fotograferingslägena. Detta kommer att avslöja ett helt gäng fantastiska kontroller som nattläge, exponering och bildförhållande.
Välja objekt med två fingrar
Normalt sett måste du i iOS trycka länge på ett objekt i listan för att komma in i väljningsläget. Därefter måste du manuellt trycka på och välja önskade objekt i listan.
I iOS 14 finns det en cool genväg som är flera gånger bekvämare. Svep nedåt i listan med två fingrar för att gå direkt till markerade objekt. Detta fungerar i appen Meddelanden, appen Anteckningar och i stort sett alla appar som har en lista med objekt som kan väljas.
Skicka nya appar till appbiblioteket, inte till startskärmen
Om du uppgraderar från en Android-telefon kanske du inte gillar att appar visas på hemskärmen på samma sätt som i iOS. Hej, du kanske är en iPhone-användare som inte heller gillar det.
Som tur är har iOS 14 äntligen infört ett appbibliotek som ser ut som en appmeny. Med appbiblioteket behöver du inte oroa dig för att alla dina appar ska visas på startskärmen. Du kan ställa in det så att dessa appikoner går till appbiblioteket först!
Gå till inställningar > Välj hemskärm > Det borde finnas ett avsnitt som heter ”Nyligen nedladdade program”. Under den ska du välja ”Endast appbibliotek”.
Dölja foton i appen Foton
Jag ska inte ställa för många frågor, men du kanske har vissa bilder eller videor i appen Foton som du inte vill att andra ska se.
Nu kan du tack vare en ny funktion i iPhone 12 enkelt dölja dessa känsliga bilder från nyfikna ögon. De kommer att skickas direkt till en dold mapp. Starta Foton > Välj bilden du vill dölja>Välj Dela > Välj alternativet Dölj > Bekräfta åtgärden genom att trycka på ”Dölj foto”.
Bilden kommer nu att försvinna helt och hållet från din fotoström. Du måste komma åt den dolda mappen för att komma åt dem. Starta Foton > Välj ”Album” längst ner på skärmen > Rulla nedåt tills du ser ”Dold”. Välj den.
Du kan se att den här mappen, trots att den kallas dold mapp, är öppen för alla som känner till den. Det finns dock ett sätt att dölja själva mappen. Gå till programmet Inställningar > Klicka på Foton > Mynta alternativet Dolda albumet för att dölja det från visning i programmet Foton.
Ångra eller göra om text med hjälp av gester
Att skriva på din smartphone är enkelt med funktioner som automatisk växling, och iOS 14 introducerar en fantastisk ny funktion som gör det ännu enklare.
Nu kan du enkelt ångra eller göra om text som du har skrivit genom att svepa med tre fingrar över skärmen. Svep till vänster för att avbryta och svep till höger för att upprepa ändringar i texten.
Dessutom kan du även komma åt genvägsmenyn för varje text du arbetar med genom att svepa med tre fingrar över skärmen.
Spela in video med sidoknapparna
Den här funktionen i iPhone 12 sparar dig mycket tid för att spela in de ögonblick du blinkar och missar. Istället för att växla till videoläge när du öppnar kameran behöver du bara trycka ner någon av volymknapparna och hålla den nedtryckt. Detta kallas för QuickTake video.
Genom att göra detta kommer din iPhone omedelbart att börja spela in video direkt från fotoläget. Det är en ganska fantastisk funktion om du frågar mig.
Automatisera åtgärder med genvägar
Ett av de kanske mest imponerande tilläggen på iPhone är möjligheten att använda appen Genvägar för att utföra åtgärder i flera steg med ett enda tryck. Att skapa en genväg kan vara lite knepigt första gången du gör det, men när du väl gjort det kommer du garanterat att få grepp om det.
Starta appen Genvägar > Klicka på ”Mina genvägar” och välj sedan plusikonen i det övre högra hörnet > Detta öppnar en ny genväg som du kan namnge > Klicka på ”Lägg till åtgärd” för att börja skapa en genväg. Du får en lista med kategorier att välja åtgärder från. Klicka på en för att lägga till den i sekvensen.
Dra upp listan längst ner på skärmen för att lägga till fler åtgärder. Du kan dra och släppa dem till en specifik position där du vill att de ska vara > Slutar du detta stänger du fönstret. Genvägen kommer att sparas på din sida Mina genvägar > Tryck på de tre punkterna på genvägen och tryck på play för att kontrollera den.
Fixa snabbt stavfel med Shake Off
Slösa inte tid på att leta efter avbrytningsknappen om du gör ett skrivfel på din iPhone. Skaka bara enheten och låt Apples innovativa funktion göra allt arbete åt dig. Korrigera snabbt stavfel, avbryt arkivering av e-postmeddelanden och mycket mer med en enda skakning. Så enkelt är det! Den här funktionen är aktiverad som standard.
Om du inte gillar att skaka din iPhone för att avbryta din inmatning kan du också prova att svepa med tre fingrar över skärmen för att omedelbart ångra eller göra om den senaste åtgärden.
Släpp loss din kreativitet med markeringar i Apple Notes
Markering är ett hemligt vapen i iPhone-arsenalen som få känner till! Tänk dig att redigera skärmdumpar eller bilder, lägga till en bildtext till ett dokument eller rita på bilder, allt utan att du behöver ladda ner en app. Allt kan lösas med funktionen Markup!
Dessutom kan du till och med använda Markup för att lägga till text, bilder och former, zooma in/ut med mera. Applikationer som Mail, Messages och Photos är helt kompatibla med funktionen Markup.
Sök på webben utan webbläsare med en sökruta
Varför slösa din dyrbara tid på att öppna en webbläsare när du kan söka på webben direkt från iPhone-sökrutan? Det är snabbt, enkelt och sparar dig dyrbar tid! För att börja surfa direkt behöver du bara svepa fingret till vänster och öppna sökfönstret.
Sedan behöver du bara skriva in dina söktermer och öppna resultaten direkt från sidan. Med det här praktiska verktyget kan du enkelt hitta allt som lagras lokalt på din iPhone och på webben. Du kan också söka efter iOS-appar, mediefiler, dokument, kontakter och mycket mer med hjälp av den här coola iPhone-tipshaken.
Användning av tangentbordet för att skriva med en hand
Har du någonsin befunnit dig i en situation där du bara har en hand för att skicka ett sms? Kanske för att du går ut med hunden eller bär på en kopp varmt te. Nåväl, det är få som vet att iPhone har ett tangentbord för en hand som förlänger din chattupplevelse. När du använder det behöver du inte längre sträcka fingrarna över skärmen för att skriva.
Så här gör du: Öppna en app som använder tangentbordet, t.ex. e-post, och tryck på och håll ned glob- eller emoji-knappen på tangentbordet. Tryck sedan på höger eller vänster handlayout, beroende på vilken hand du vill skriva med, för att aktivera det lilla tangentbordet.
Stäng av irriterande förfrågningar om appbetyg
Appbetyg och recensioner kan avgöra en apps öde, och det vet utvecklarna. Det är därför de alltid ber dig om ett betyg eller en recension för en app. Även om förfrågan är rimlig har du kanske inte alltid tid att skriva en recension, särskilt inte när du håller på att använda appen.
Lyckligtvis kan du genom att använda det här tipset för iPhone förhindra att popup-fönster för apprecensioner visas på din skärm. Gå bara till App Store och stäng av knappen bredvid ”App Ratings and Reviews”. Så är det! Du kommer inte längre att se de där irriterande meddelandena där du uppmanas att betygsätta eller lämna en recension om den app du använder!