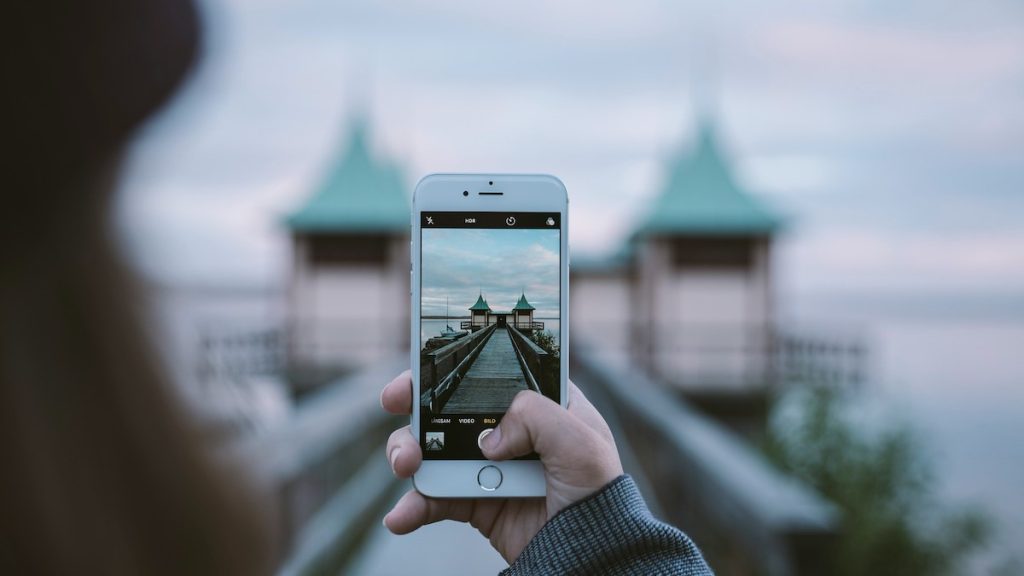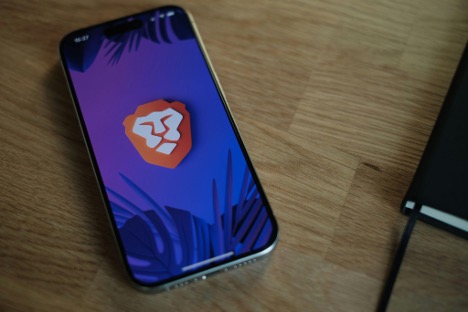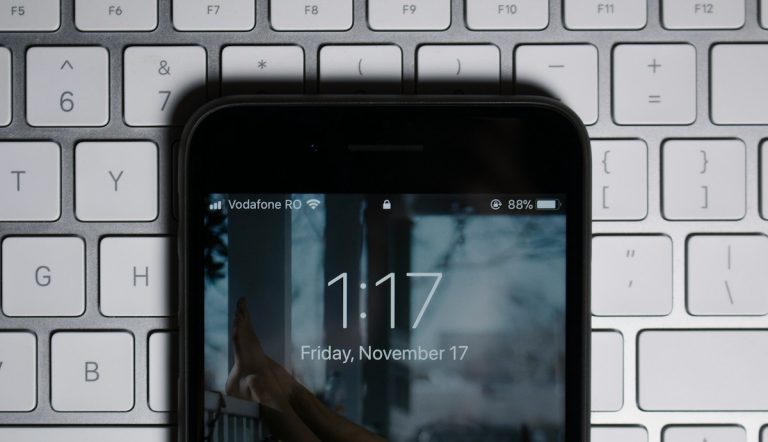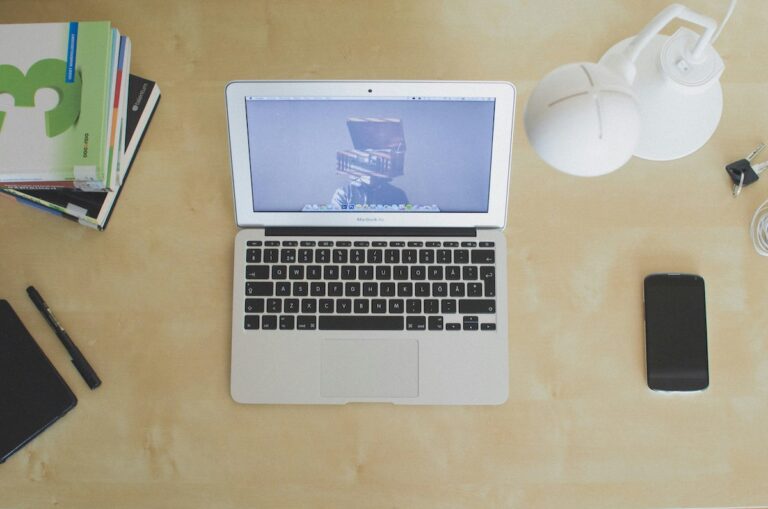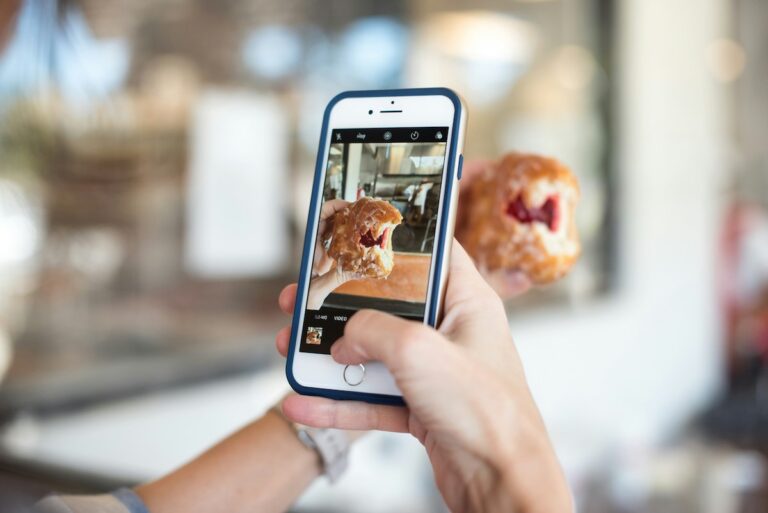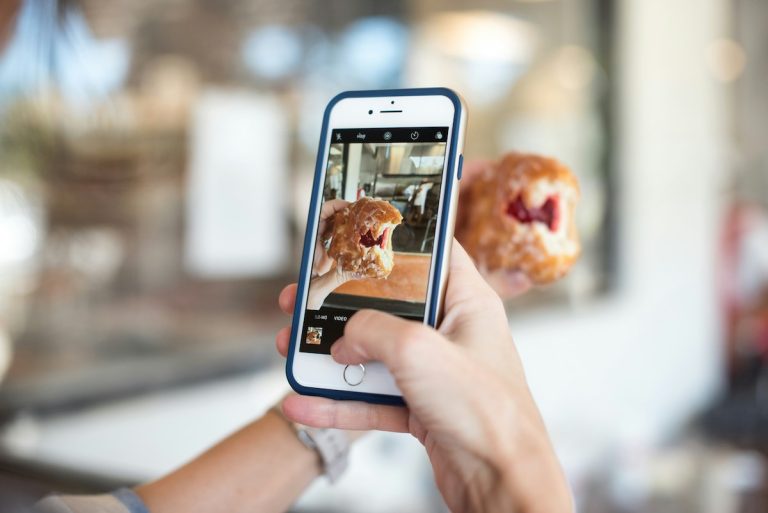Så sparar du en bild som PDF på iPhone
Om du någonsin behövt konvertera en bild till en PDF direkt från din iPhone, kan det verka som en komplicerad process vid första anblicken. Lyckligtvis har iPhone inbyggda funktioner som gör denna uppgift både snabb och enkel. I denna guide kommer vi att gå igenom hur du kan spara en bild som PDF på iPhone steg för steg.
Varför spara en bild som PDF?
Att konvertera bilder till PDF-format är användbart av flera skäl:
- Enkel delning: PDF-filer håller alla element på plats, vilket gör dem perfekta att skicka via e-post eller molntjänster.
- Komprimering: PDF-formatet kan minska filstorleken, vilket sparar utrymme.
- Mångsidighet: PDF är ett standardformat som öppnas på nästan alla enheter och datorer.
Steg-för-steg-guide för att spara en bild som PDF på iPhone
1. Öppna bilden i appen Foton
Starta med att öppna bilden du vill konvertera i den inbyggda appen Foton. Denna app hanterar alla dina bilder och videor som är sparade på din iPhone.
2. Använd delningsfunktionen
När bilden är öppen i Foton, gör följande:
- Klicka på delningsikonen, som ser ut som en fyrkant med en uppåtpil.
- Skrolla igenom alternativen i delningsmenyn och välj Skriv ut.
3. Konvertera till PDF via utskriftsvyn
Även om du inte ska skriva ut bilden, är skrivarvyn nyckeln till att skapa din PDF.
- I skrivarfönstret som nu visas, använd knipgester (zooma ut med två fingrar) för att förvandla bilden till en PDF.
- En större förhandsvisning av din PDF visas nu på skärmen.
4. Spara PDF-filen
Nu kan du enkelt spara den konverterade bilden som en PDF:
- Klicka på delningsikonen igen från den förstorade PDF-förhandsvisningen.
- Välj Spara till Filer och välj en mapp där du vill lagra PDF-filen.
Din bild är nu konverterad och sparad som en PDF-fil.
Andra metoder för att spara en bild som PDF
Användning av Apple Books
- Följ steg 1 och 2 i guiden ovan.
- I delningsmenyn, välj Böcker istället för Skriv ut.
- Din bild importeras automatiskt till appen Apple Books som en PDF.
Tredjepartsappar
Om du behöver fler funktioner, som att redigera eller lägga till flera bilder i samma PDF, kan tredjepartsappar vara ett bra alternativ. Här är några populära appar:
- Adobe Scan: Perfekt för att skapa PDF-filer från dina bilder.
- PDF Expert: En kraftfull app för både konvertering och redigering.
Vanliga frågor (FAQ)
Kan jag lägga till flera bilder i en PDF på iPhone?
Ja! Börja med att välja flera bilder i appen Foton. Välj sedan delningsikonen och följ samma steg som ovan för att använda Skriv ut- eller Apple Books-metoden. Alla bilder kombineras automatiskt i en PDF-fil.
Var hittar jag min sparade PDF?
Om du sparade PDF-filen via alternativet ”Spara till Filer” kan du hitta den i appen Filer under den mapp där du valt att lagra den. Om du använde Apple Books finns PDF:n tillgänglig direkt i appen.
Kan jag redigera PDF-filen efter att jag skapat den?
Ja, du kan använda appar som PDF Expert eller Adobe Acrobat för att redigera PDF-filen. Du kan lägga till kommentarer, fylla i formulär och mycket mer.
Behöver jag en tredjepartsapp för att spara en bild som PDF?
Nej, iPhone har inbyggda verktyg för att konvertera bilder till PDF. Tredjepartsappar är dock ett bra alternativ om du behöver fler funktioner, såsom att redigera eller signera din PDF.