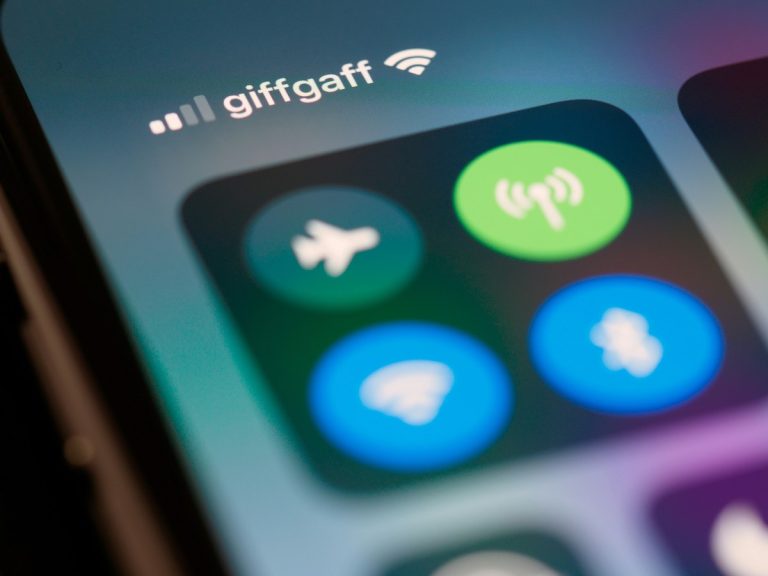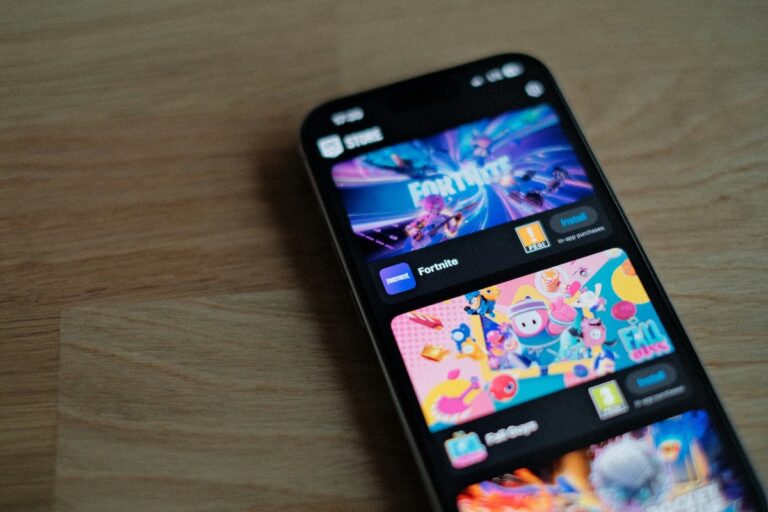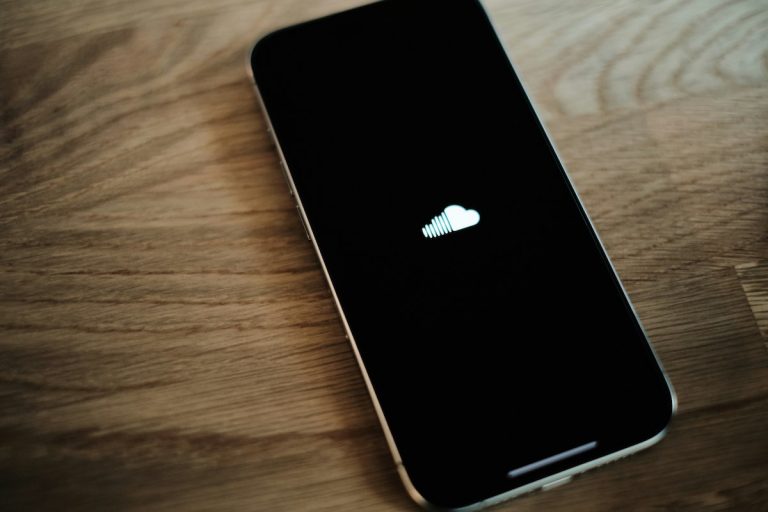Att skanna dokument med din iPhone har blivit en enkel och praktisk lösning för att digitalisera papper, kvitton och andra viktiga dokument. Med hjälp av inbyggda funktioner i iOS, som Anteckningar-appen och tredjepartsappar, kan du snabbt och enkelt skanna, spara och dela dokument direkt från din telefon. Här är en steg-för-steg-guide för hur du skannar dokument med din iPhone.
Alternativ 1: Använda Anteckningar-appen
iPhone har en inbyggd funktion i Anteckningar-appen som gör det möjligt att skanna dokument snabbt och enkelt. Följ dessa steg:
Steg för att skanna med Anteckningar
- Öppna Anteckningar-appen.
- Starta Anteckningar på din iPhone. Om du inte har några anteckningar än kan du skapa en ny genom att trycka på ”+” i nedre högra hörnet.
- Skanna dokument.
- Tryck på kameraknappen längst ner på skärmen. Välj sedan ”Skanna dokument”.
- Rikta kameran mot dokumentet.
- Håll din iPhone stilla över dokumentet som du vill skanna. Apparaten kommer automatiskt att känna igen kanterna på dokumentet och skanna det. Om det inte gör det kan du trycka på kameraknappen för att ta en bild manuellt.
- Justera skanningen.
- Efter att du har skannat dokumentet kan du justera kanterna om det behövs. Tryck på ”Behåll skanning” när du är nöjd.
- Spara dokumentet.
- Du kan nu lägga till flera sidor om det behövs. När du är klar trycker du på ”Spara” för att lagra dokumentet i din anteckning.
- Dela eller exportera.
- När dokumentet är sparat kan du trycka på den delade ikonen (en ruta med en uppåtpil) för att dela skanningen via e-post, meddelanden eller andra appar.
Alternativ 2: Använda Tredjepartsappar
Det finns också många tredjepartsappar tillgängliga för att skanna dokument. Dessa appar kan erbjuda ytterligare funktioner som OCR (Optical Character Recognition), vilket låter dig konvertera skannade dokument till redigerbar text. Några populära appar inkluderar:
- Adobe Scan: En kraftfull app som låter dig skanna dokument, kvitton och visitkort. Den har också OCR-funktioner för att konvertera skannade bilder till text.
- CamScanner: En app som låter dig skanna dokument och spara dem som PDF-filer. Den har också möjligheter att redigera och organisera skanningarna.
- Microsoft Office Lens: En app som är särskilt bra för att skanna dokument och whiteboardtavlor. Den integreras med Microsoft Office-program, vilket gör det enkelt att spara och dela dokument.
Hur man använder en tredjepartsapp för att skanna dokument
Här är en generell guide för hur du använder en tredjepartsapp för att skanna dokument, med Adobe Scan som exempel:
- Ladda ner appen.
- Hämta Adobe Scan från App Store och installera den.
- Öppna appen.
- Starta Adobe Scan.
- Skanna dokument.
- Tryck på den stora kameraknappen för att börja skanna. Rikta kameran mot dokumentet och appen kommer automatiskt att skanna det.
- Redigera och justera.
- Efter att ha skannat dokumentet kan du justera kanterna, ändra färger och lägga till text om du vill.
- Spara eller dela.
- När du är nöjd kan du spara skanningen som en PDF eller bildfil, eller dela den direkt via e-post eller meddelanden.
Tips för att få bästa resultat
- God belysning: Se till att dokumentet är väl belyst för att få en tydlig skanning.
- Platt yta: Placera dokumentet på en platt yta för att undvika skuggor och vinklar.
- Rikta in kameran: Se till att dokumentet är helt inom ramen när du skannar för att få en ren bild.
Sammanfattning
Att skanna dokument med din iPhone är en enkel process som kan spara tid och göra det lättare att hantera viktiga papper. Oavsett om du använder Anteckningar-appen eller en tredjepartsapp har du tillgång till kraftfulla verktyg för att digitalisera dina dokument. Genom att följa stegen ovan kan du snabbt och enkelt skanna, spara och dela dokument direkt från din iPhone.