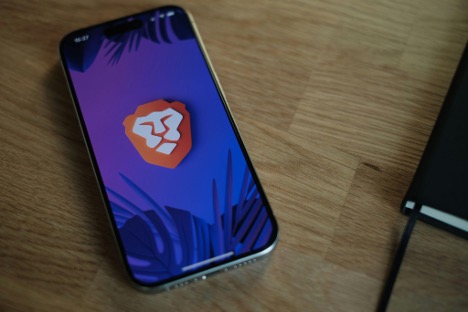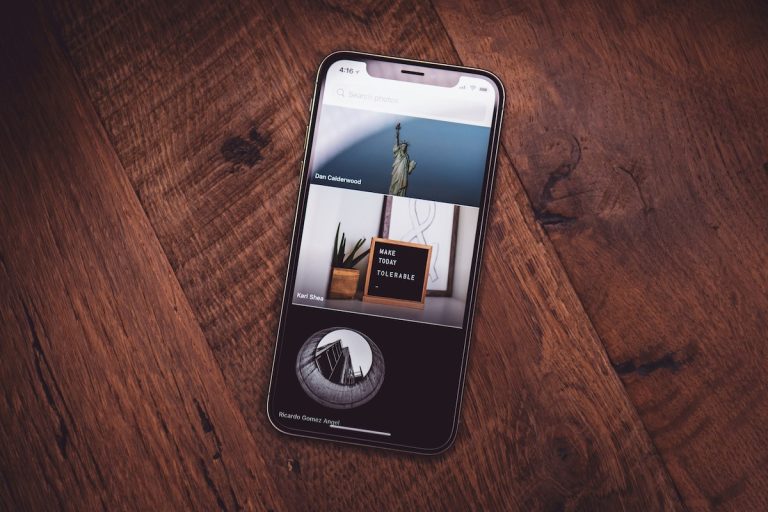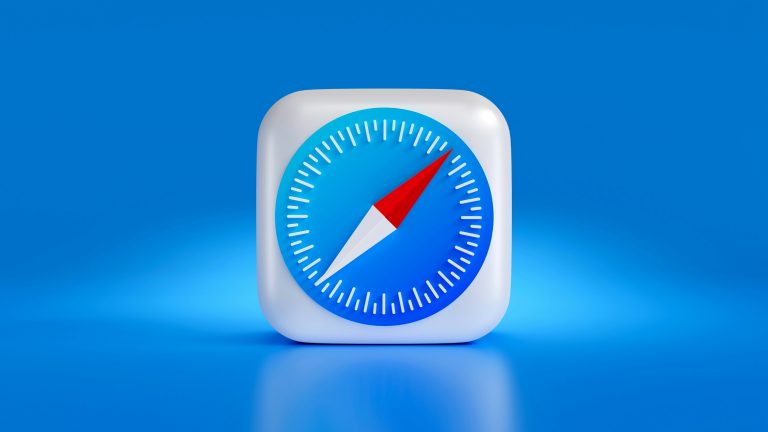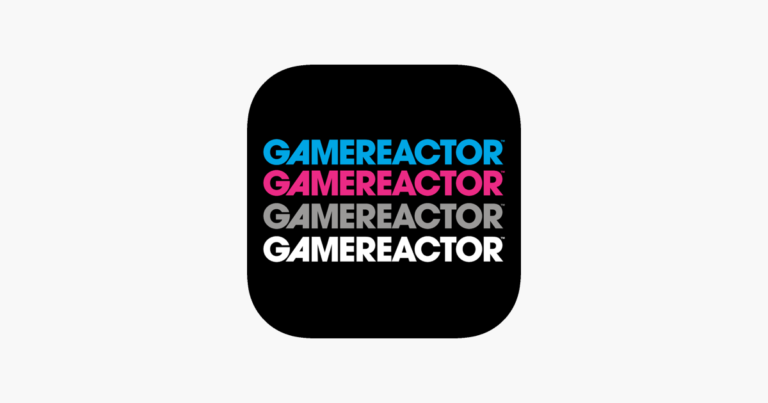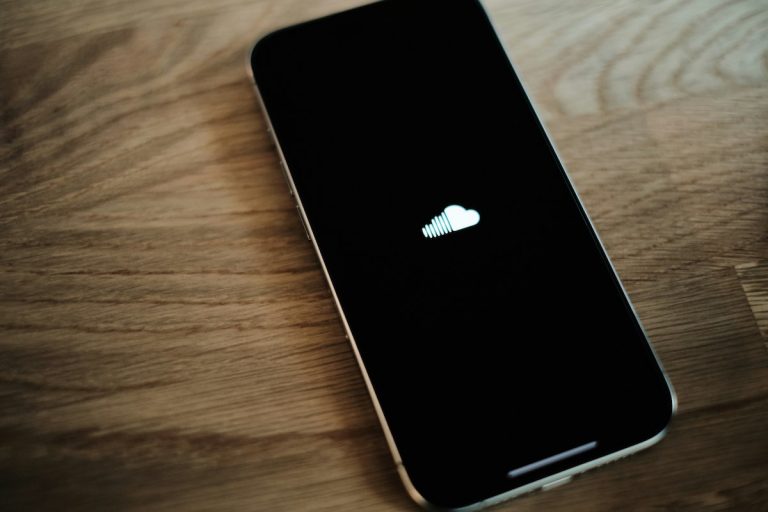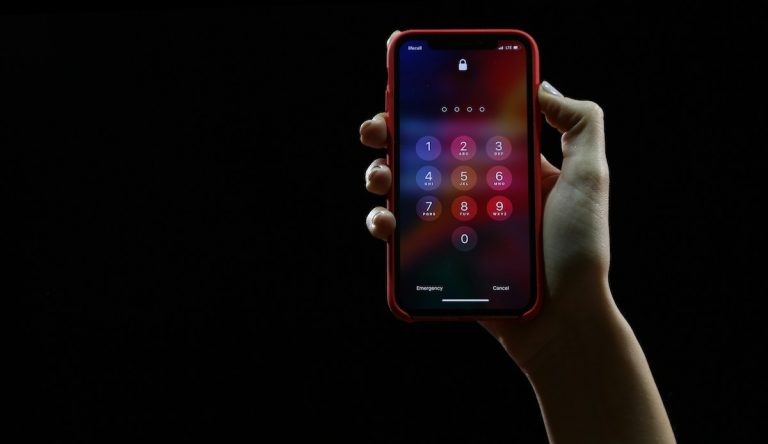Att skapa en PDF-fil på din iPhone är enkelt och kan vara användbart för att dela dokument, bilder eller webbsidor i ett kompakt och universellt format. Det bästa med allt detta är att du inte behöver några externa tjänster eller appar för att skapa en PDF-fil på din iPhone. Funktionen finns redan inbyggd i telefonen, vilket gör det enkelt för dig att skapa PDF-filen.
Här är en steg-för-steg-guide för att hjälpa dig att skapa en PDF-fil direkt på din iPhone.
Steg-för-steg-guide:
1. Öppna dokumentet eller webbsidan
Du kan skapa en PDF från nästan vilket innehåll som helst, såsom en bild, ett dokument, eller en webbsida i Safari. Börja med att öppna det du vill spara som PDF.
2. Tryck på Dela-knappen
När du har öppnat det innehåll du vill spara, tryck på Dela-knappen (ser ut som en kvadrat med en pil uppåt), som vanligtvis finns längst ner på skärmen.
3. Välj ’Skriv ut’
I menyn som visas, scrolla ned och välj alternativet Skriv ut.
4. Förhandsgranska PDF-en
När du väljer Skriv ut kommer en förhandsgranskning av dokumentet att visas. Här är tricket: i förhandsgranskningen, använd två fingrar för att zooma in på dokumentet. Detta konverterar dokumentet till en PDF.
5. Spara PDF-filen
Efter att dokumentet har konverterats till PDF, tryck på Dela-knappen igen och välj var du vill spara eller skicka PDF-filen, till exempel Spara till Filer, Mail eller Meddelanden.
Vanliga frågor om hur du skapar PDF i iPhone
Ja, du kan skapa en PDF från en eller flera bilder i appen Bilder genom att följa samma steg: välj bilden, tryck på Dela-knappen, välj Skriv ut, och zooma in för att konvertera den till PDF.
Du kan skapa en PDF från en webbsida genom att öppna sidan i Safari, trycka på Dela-knappen och följa stegen ovan för att spara sidan som en PDF.
Du kan spara dina PDF-filer i appen Filer på din iPhone eller i en molntjänst som iCloud Drive, Google Drive eller Dropbox, så att du enkelt kan komma åt dem senare.