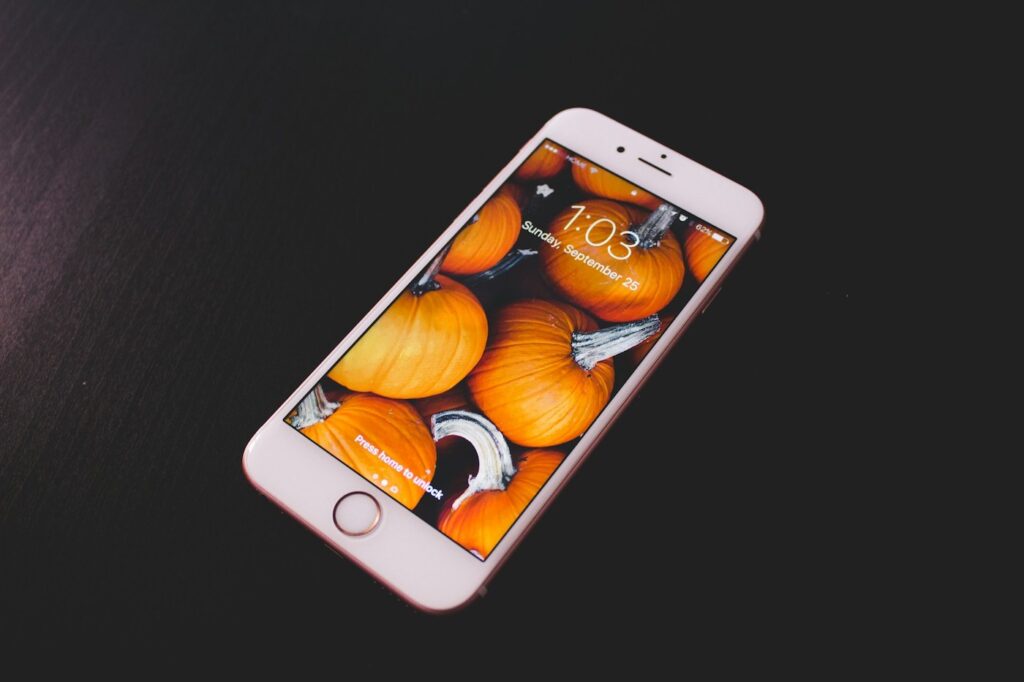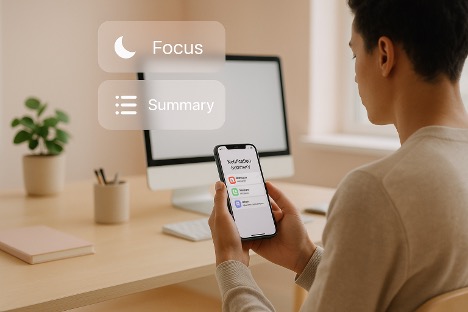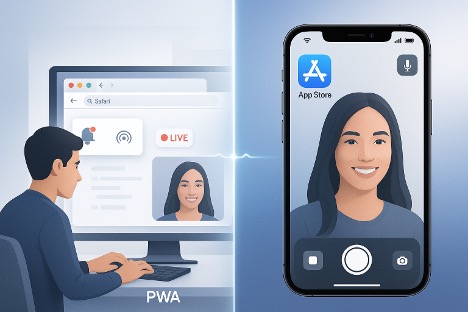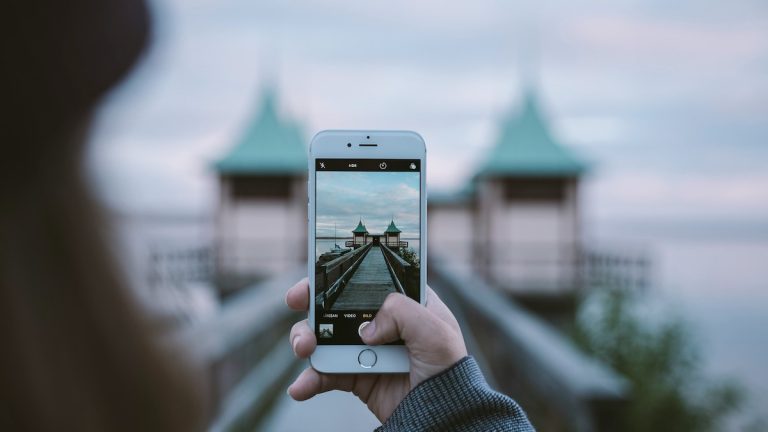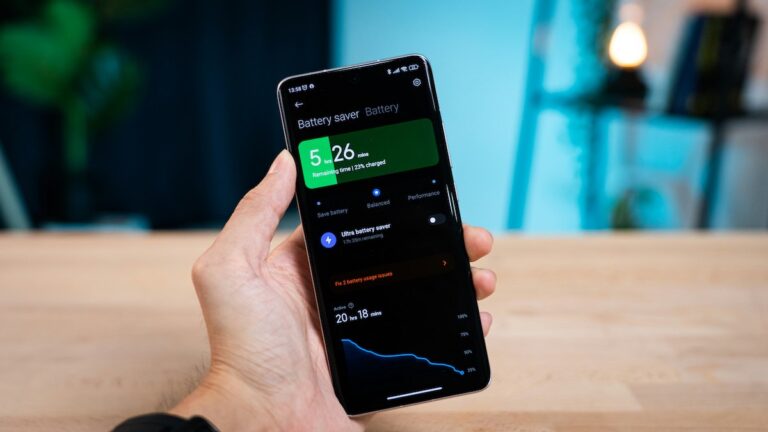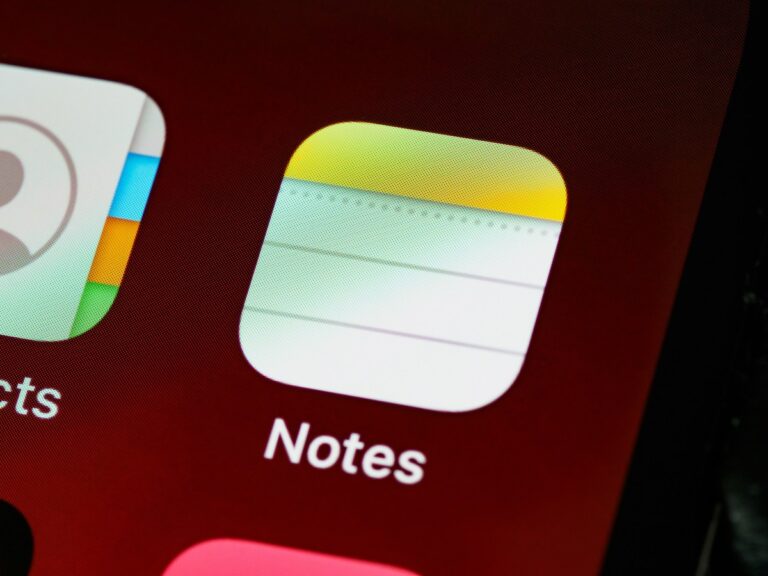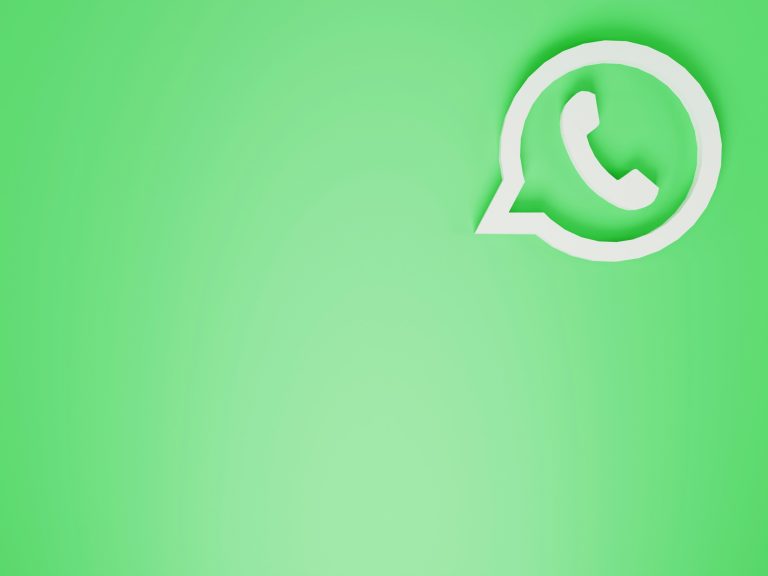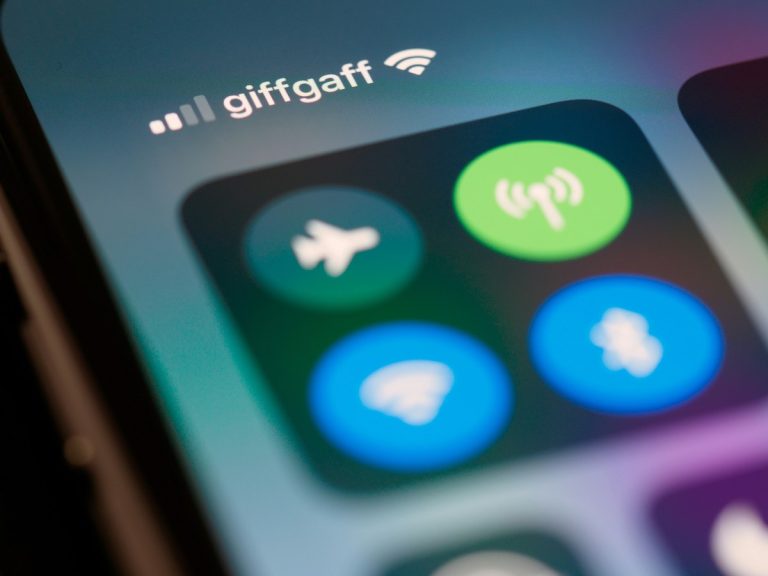Om du ofta laddar ner filer från internet eller e-postmeddelanden på din iPhone kan det vara till stor hjälp att veta hur du enkelt kan komma åt och hantera dessa filer. Med iOS har filhanteringen förbättrats avsevärt, och det finns nu flera sätt att hantera nedladdningar. I den här guiden går vi igenom hur du hämtar, sparar och organiserar dina filer samt hur du kan anpassa var dessa sparas.
Hämta filer i iPhone via inbyggda appar
När du surfar på webben eller hanterar e-postmeddelanden på din iPhone är det vanligt att stöta på filer som du vill ladda ner. Lyckligtvis har iOS en inbyggd filhanterare som gör det enkelt att hantera nedladdade filer. Här är hur du gör:
Hämta filer från Safari
Safari är iPhones standardwebbläsare och erbjuder enkel hantering av nedladdningar från webben. Följ dessa steg för att hämta en fil via Safari:
- Öppna Safari och navigera till den webbplats där filen finns.
- Klicka på länken till den fil du vill ladda ner. Filen börjar automatiskt laddas ner till din enhet.
- När nedladdningen är klar, tryck på nedladdningsikonen (en liten pil som pekar nedåt) längst ner på skärmen.
- Välj ”Spara i Filer” från alternativen för att spara filen till din filhanterare.
Hämta filer från e-post
När du får ett e-postmeddelande med bifogade filer kan du enkelt spara dem till din enhet:
- Öppna Mail-appen och leta reda på e-postmeddelandet med bilagan.
- Tryck och håll på filikonen tills ett popup-fönster visas.
- Välj ”Spara i Filer” för att spara filen i din filhanterare.
Kom åt nedladdade filer
När du har laddat ner filer från Safari eller e-post kan du enkelt komma åt dem via din iPhone:
Via Filer-appen
Filer-appen är den inbyggda filhanteraren på din iPhone. Här kan du se och organisera dina filer:
- Öppna Filer-appen från hemskärmen.
- Under avsnittet ”Platser”, välj mappen ”Nedladdningar”.
- Här kan du se alla dina nedladdade filer, sorterade efter filtyp och senast nedladdad.
Via iCloud Drive
Om du använder iCloud Drive för att spara dina filer, kan du komma åt dem på detta sätt:
- Öppna iCloud Drive-appen på din iPhone.
- Alla dina nedladdade filer som är synkroniserade med iCloud kommer att visas här.
- Detta gör att du enkelt kan komma åt dina filer på alla dina Apple-enheter, såsom iPad och Mac.
Organisera dina filer
Att hålla ordning på dina filer kan hjälpa dig att snabbt hitta det du söker. Använd dessa tips för att bättre organisera dina nedladdade filer:
Skapa mappar
- I Filer-appen, tryck och håll på en fil tills en meny visas.
- Välj ”Ny mapp” och ge mappen ett namn.
- Dra och släpp filer i mappen för att gruppera dem efter typ eller projekt.
Flytta filer mellan appar
- Öppna Filer och leta upp den fil du vill flytta.
- Tryck och håll på filen och dra den till önskad app.
- Släpp filen när appens ikon blir framhävd.
Ändra standardlagringsplats för nedladdningar
Som standard sparas nedladdade filer i Filer-appen, men du kan ändra detta till en annan plats, exempelvis iCloud Drive, för bättre organisation och åtkomst från flera enheter.
Varför ändra standardlagringsplats?
Frigör lagringsutrymme på din iPhone
Genom att spara filer på iCloud eller andra molntjänster kan du spara intern lagringsplats.
Bättre organisation
Håll filer av samma typ på ett och samma ställe.
Automatisk synkronisering
Få tillgång till dina nedladdade filer på flera enheter utan att manuellt behöva överföra dem.
Så här ändrar du standardlagringsplatsen
- Gå till Inställningar på din iPhone.
- Bläddra ner och välj Safari.
- Tryck på ”Nedladdningar” och välj en annan plats, exempelvis iCloud Drive eller en annan app.
- Från och med nu kommer alla framtida nedladdningar att sparas på den nya platsen.
Sammanfattning hantera nedladdade filer på iPhone
Att hantera nedladdade filer på din iPhone är enkelt när du känner till de olika metoderna. Med Filer-appen och iCloud Drive kan du snabbt komma åt, organisera och anpassa dina filer. Genom att ändra standardlagringsplatsen kan du dessutom få ökad flexibilitet och hålla dina filer mer organiserade. Nu har du allt du behöver för att effektivt hantera dina nedladdningar på iPhone!
Vanliga frågor (FAQ)
Ja, du kan enkelt flytta dina nedladdade filer genom att använda ”Dela”-funktionen eller genom att dra och släppa filen i önskad app
Dina nedladdade filer finns i Filer-appen eller iCloud Drive, beroende på var du har valt att spara dem.
Ändra förinställda lagringsplatsen för nedladdade filer till en molntjänst som iCloud Drive för att frigöra utrymme på din iPhone.
Nej, ändringen påverkar bara framtida nedladdningar. Tidigare sparade filer förblir på sina ursprungliga platser.
Ja, det finns flera tredjepartsfilhanterare på App Store som erbjuder ytterligare funktioner och anpassningsmöjligheter.