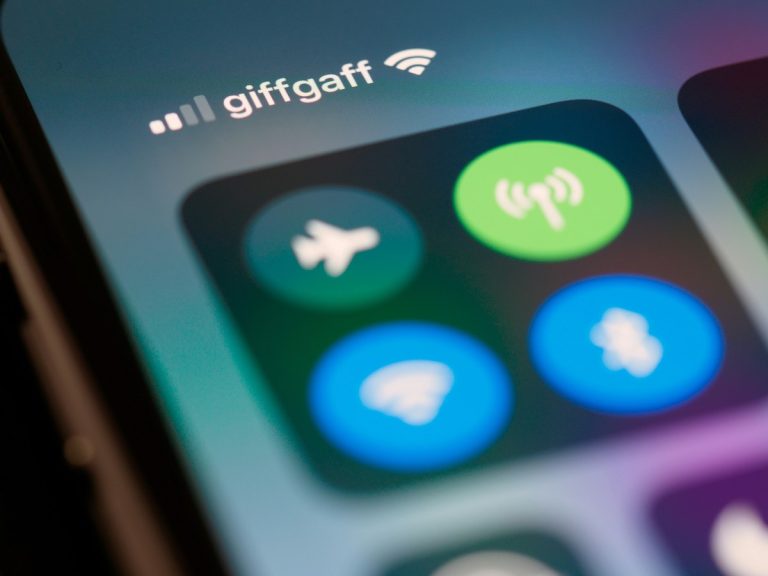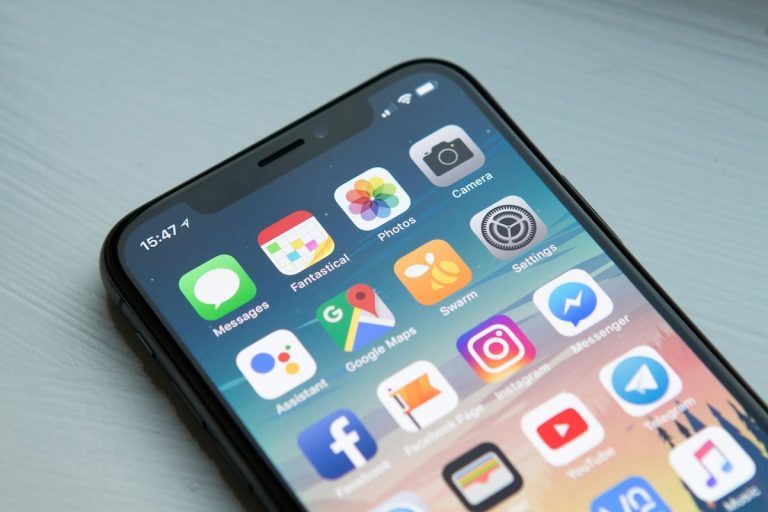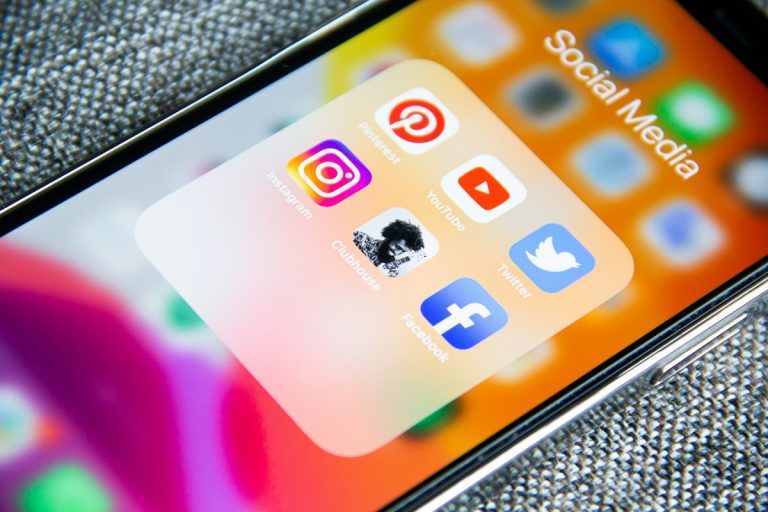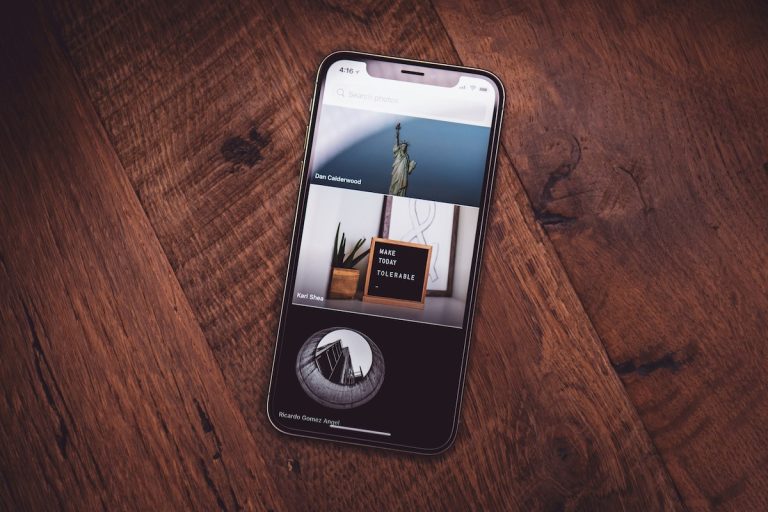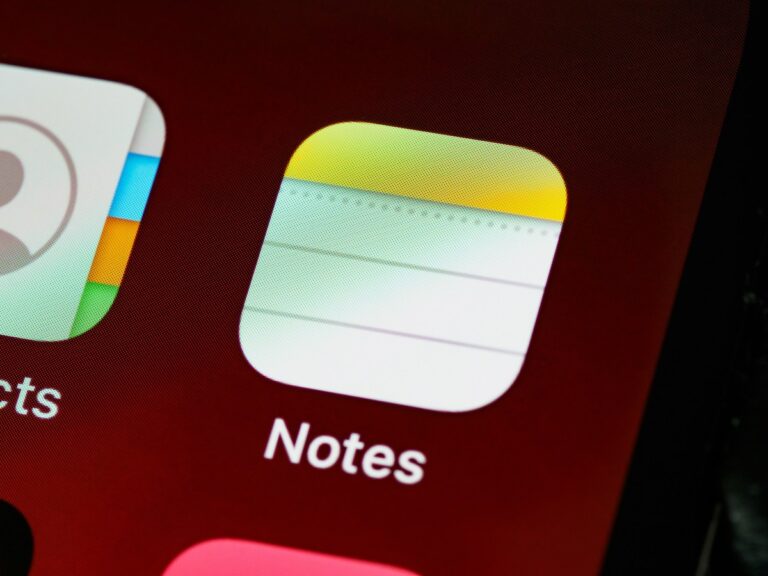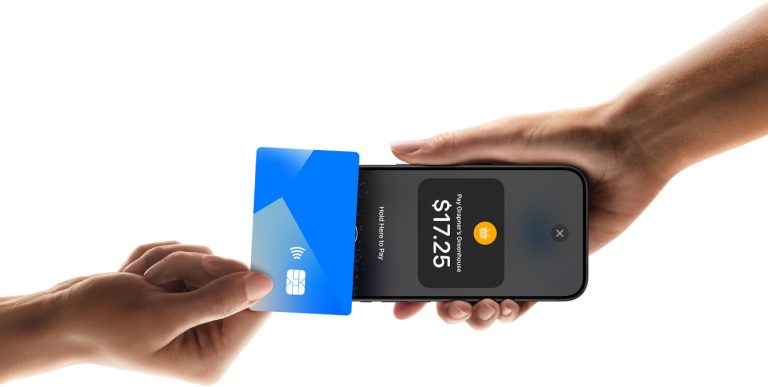Att spegla din iPhone-skärm till en TV är ett utmärkt sätt att njuta av bilder, videor och appar på en större skärm. Oavsett om du vill visa semesterbilder, titta på filmer eller köra en presentation kan skärmdubblering göra din iPhone-upplevelse ännu bättre. I den här guiden går vi igenom olika sätt att använda skärmdubblering från din iPhone till en TV, både trådlöst och med hjälp av kablar.
Metod 1: Använda AirPlay för trådlös skärmdubblering
AirPlay är Apples inbyggda teknik för att spegla din iPhone till en kompatibel enhet, såsom en Apple TV eller en smart-TV med AirPlay-stöd. Här är stegen för att använda AirPlay:
Förberedelser:
- Kontrollera att TV och iPhone är på samma Wi-Fi-nätverk: Både din iPhone och TV
måste vara anslutna till samma nätverk för att AirPlay ska fungera. - Se till att din TV är AirPlay-kompatibel: Om du använder en Apple TV eller en smart-TV från tillverkare som Samsung, LG eller Sony (nyare modeller) bör den ha stöd för AirPlay 2.
Så här aktiverar du skärmdubblering via AirPlay:
- Öppna Kontrollcenter:
- För iPhones med Face ID (iPhone X och senare): Svep nedåt från skärmens övre högra hörn.
- För iPhones med hemknapp: Svep uppåt från skärmens nederkant.
- Tryck på ”Skärmdubblering”:
- Ikonen ser ut som två överlappande rektanglar. Tryck på den för att visa en lista över tillgängliga enheter.
- Välj din TV:
- I listan över enheter, välj den TV eller Apple TV du vill spegla din skärm till. Om det är första gången du ansluter kan du behöva ange en kod som visas på TV-skärmen.
- Din iPhone-skärm speglas nu till TV
- Allt du gör på din iPhone kommer nu att visas på TV i realtid. För att stoppa skärmdubbleringen, öppna Kontrollcenter igen och tryck på ”Stäng av skärmdubblering”.
Fördelar med AirPlay:
- Trådlös anslutning – inget behov av kablar.
- Stödjer spegling av både skärm och ljud.
- Möjliggör uppspelning av videor från appar som Netflix och YouTube direkt till TV.
Metod 2: Använda HDMI-adapter och kabel
Om du inte har en AirPlay-kompatibel TV eller om du föredrar en kabelanslutning kan du använda en Lightning till HDMI-adapter och en HDMI-kabel för att spegla din iPhone-skärm.
Så här gör du:
- Skaffa en Lightning till HDMI-adapter:
- Du behöver Apples officiella ”Lightning Digital AV Adapter” eller en motsvarande adapter från en tredjepartstillverkare.
- Anslut adaptern till din iPhone:
- Sätt i adaptern i Lightning-porten på din iPhone.
- Anslut en HDMI-kabel till adaptern och TV.
- Koppla ena änden av HDMI-kabeln till adaptern och den andra änden till en ledig HDMI-port på din TV.
- Välj rätt HDMI-ingång på din TV:
- Använd din TV
fjärrkontroll för att växla till den HDMI-ingång som din iPhone är ansluten till. Din iPhone-skärm bör nu visas på TV.
- Använd din TV
Fördelar med HDMI-anslutning:
- Stabil anslutning utan risk för fördröjning.
- Fungerar med alla TV-apparater som har en HDMI-ingång.
- Ingen Wi-Fi-anslutning krävs, vilket gör det till ett bra alternativ för resor eller platser utan internet.
Vanliga frågor om skärmdubblering från iPhone till TV
Min TV syns inte i listan över AirPlay-enheter. Vad gör jag?
Se till att både din iPhone och TV är anslutna till samma Wi-Fi-nätverk. Kontrollera också att din TV har stöd för AirPlay och att den är aktiverad. I vissa fall kan du behöva aktivera AirPlay manuellt i TV:ns inställningar.
Kan jag spegla min iPhone till en TV utan Apple TV eller en AirPlay-kompatibel TV?
Ja, du kan använda en Lightning till HDMI-adapter och ansluta din iPhone direkt till TV med en HDMI-kabel. Detta fungerar på alla TV-apparater som har en HDMI-ingång.
Finns det några andra appar eller alternativ för skärmdubblering?
Ja, det finns tredjepartsappar som ApowerMirror, Reflector och LetsView som kan användas för att spegla din iPhone till en dator eller annan enhet. Dessa appar kan vara ett alternativ om du inte har en AirPlay-kompatibel TV eller adapter.
Kan jag spela spel eller titta på videor utan fördröjning via skärmdubblering?
För bästa resultat när du spelar spel eller tittar på videor rekommenderas en trådbunden anslutning via HDMI-adapter, eftersom det ger en mer stabil bild och minskar eventuell fördröjning.
Vad kan jag göra om skärmdubbleringen laggar eller hakar upp sig?
Om du upplever fördröjning eller problem med skärmdubbleringen, se till att inget annat stör ditt Wi-Fi-nätverk. Stäng av andra enheter som använder samma nätverk, eller försök använda en HDMI-kabel för en stabilare anslutning.