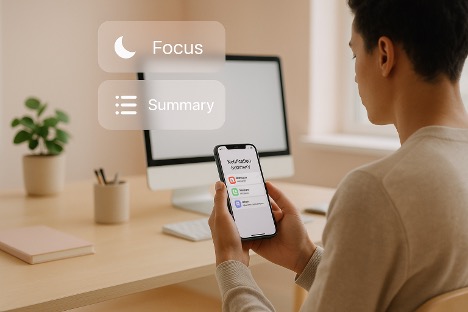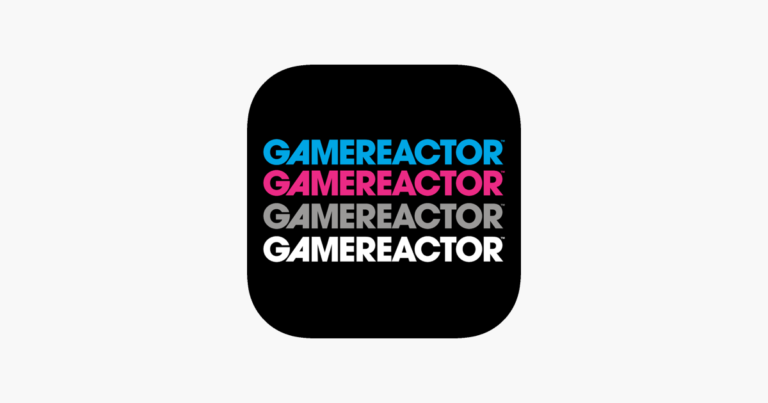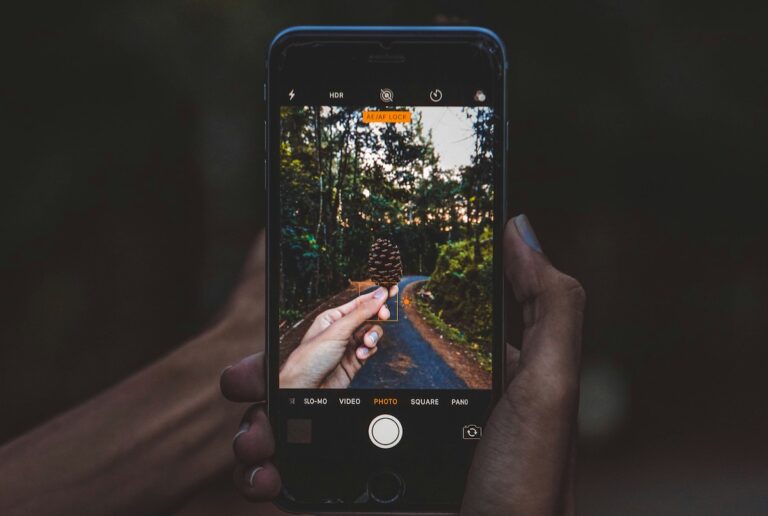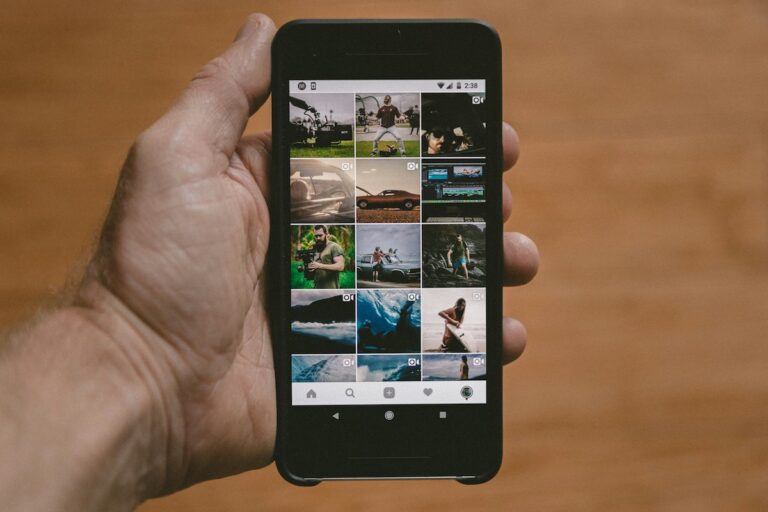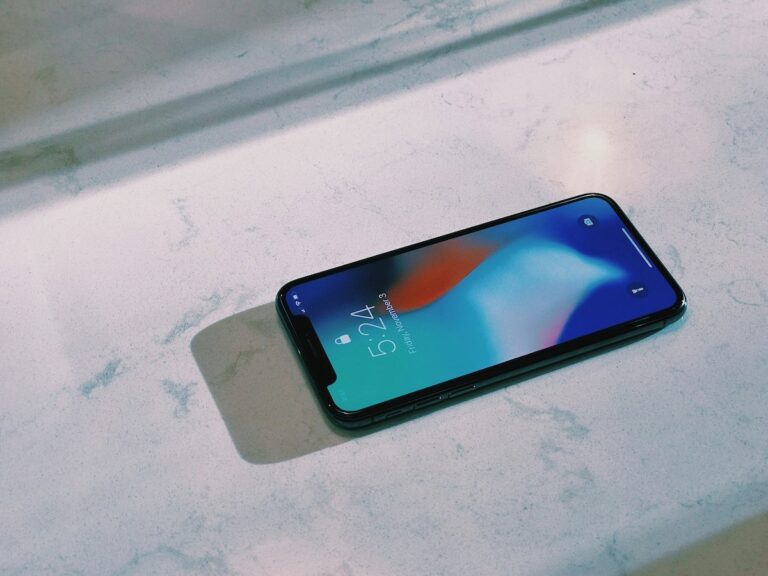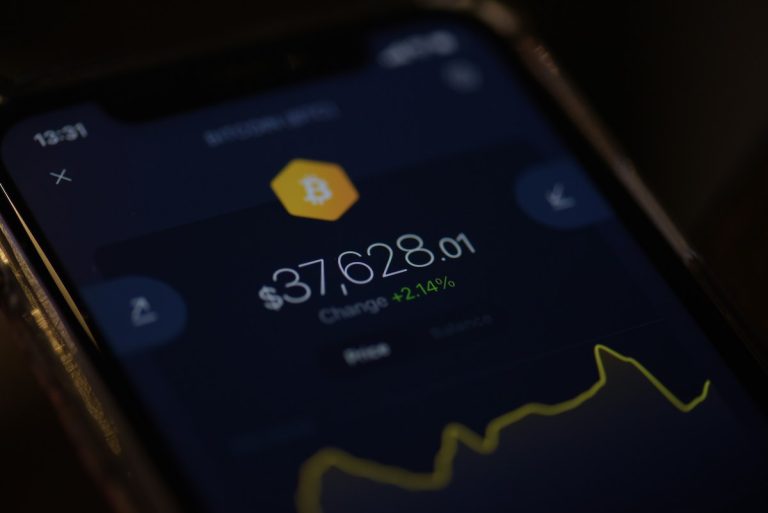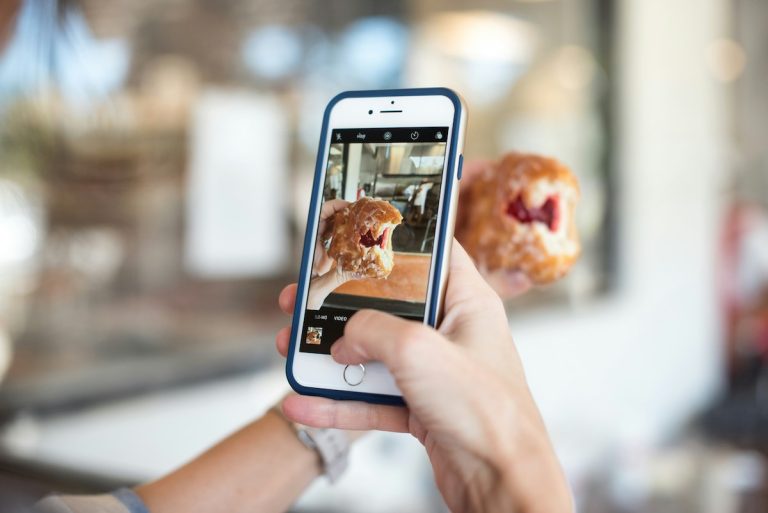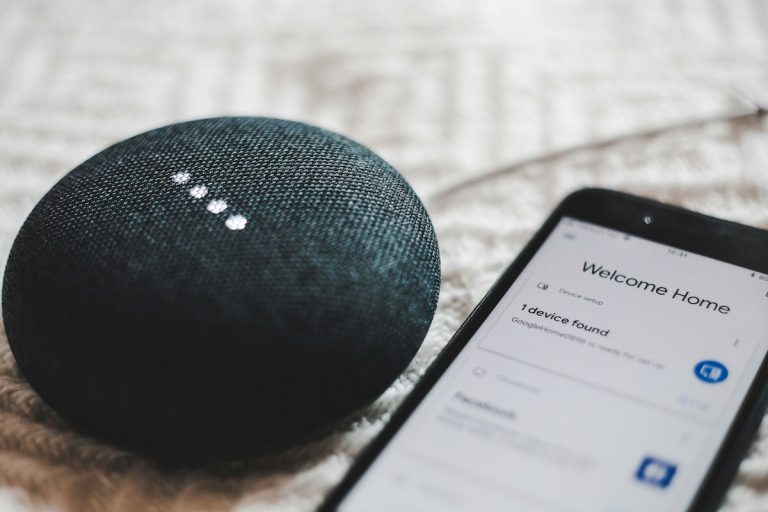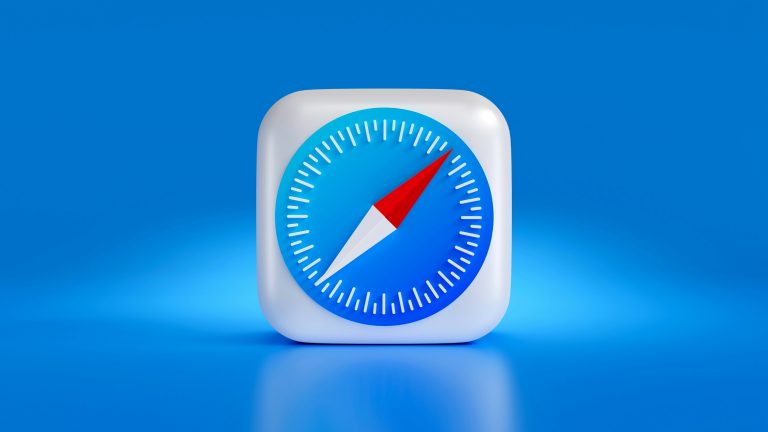Att ta en skärmdump, eller ”print screen”, på din iPhone är ett praktiskt sätt att spara eller dela det som visas på din skärm. Oavsett om du vill spara en konversation, dokumentera ett felmeddelande eller dela en bild av din hemskärm, är det snabbt och enkelt att göra en skärmdump på din iPhone. I denna guide visar vi steg-för-steg hur du tar en skärmdump på olika iPhone-modeller och hur du redigerar och delar den efteråt.
Så här tar du en skärmdump på olika iPhone-modeller
Beroende på vilken modell av iPhone du har kan sättet att ta en skärmdump variera något. Här går vi igenom hur du gör på både de senaste modellerna och äldre versioner.
iPhone med Face ID (utan hemknapp)
För iPhones med Face ID (iPhone X, XR, XS, 11, 12, 13, 14 och senare modeller) använder du följande metod:
- Hitta rätt knappar: Placera ett finger på sidoknappen (på höger sida av iPhone) och ett finger på volym upp-knappen (på vänster sida av iPhone).
- Tryck och släpp snabbt: Tryck samtidigt på sidoknappen och volym upp-knappen, och släpp dem snabbt. Du kommer att höra ett kameraklick och skärmen blinkar till – detta bekräftar att en skärmdump har tagits.
- Förhandsgranska skärmdumpen: En liten bild av skärmdumpen visas i det nedre vänstra hörnet. Tryck på den för att redigera eller dela, eller svep bort den om du inte vill göra något mer.
iPhone med hemknapp (Touch ID)
För iPhones med hemknapp (iPhone 8, 7, 6, SE-modeller och äldre) använder du en något annorlunda metod:
- Hitta rätt knappar: Placera ett finger på hemknappen (rund knapp längst ner på skärmen) och ett finger på sidoknappen (på höger sida av enheten) eller toppknappen (för äldre modeller som iPhone SE).
- Tryck och släpp snabbt: Tryck samtidigt på hemknappen och sidoknappen (eller toppknappen), och släpp dem snabbt. Precis som på Face ID-modellerna kommer skärmen att blinka och ett kameraklick hörs.
- Förhandsgranska skärmdumpen: Den lilla förhandsgranskningen visas i det nedre vänstra hörnet. Tryck på den för att redigera eller dela bilden.
Redigera och dela din skärmdump
När du har tagit en skärmdump visas den kort i det nedre vänstra hörnet av din skärm. Om du inte gör något kommer den att försvinna och sparas i din Bilder-app. Men om du trycker på förhandsgranskningen kan du snabbt redigera eller dela den:
Redigera skärmdumpen:
Du kan beskära, rita eller lägga till text och markeringar på bilden.
För att lägga till anteckningar, välj pennikonen och rita direkt på skärmdumpen.
Dela skärmdumpen:
Tryck på dela-ikonen (fyrkant med uppåtpil) för att dela bilden via meddelanden, e-post eller sociala medier.
Du kan också spara den till molnlagringstjänster som iCloud Drive eller Dropbox.
Spara skärmdumpen:
När du är nöjd, tryck på ”Klar” uppe i vänstra hörnet.
Välj alternativet att spara den i dina foton, eller om du inte längre behöver den kan du radera den direkt.
Vanliga frågor (FAQ) om skärmdumpar på iPhone
Var hittar jag mina skärmdumpar?
Alla skärmdumpar sparas automatiskt i Bilder-appen under albumet ”Skärmdumpar”. Du kan hitta dem genom att gå till Bilder > Album > Skärmdumpar.
Kan jag ta en skärmdump av hela webbsidor?
Ja, om du använder Safari kan du ta en skärmdump av hela webbsidan (så kallad lång skärmdump). När du har tagit en skärmdump, tryck på förhandsgranskningen och välj alternativet “Fullständig sida” högst upp i redigeringsskärmen. Detta sparar en PDF-version av hela webbsidan.
Varför kan jag inte ta en skärmdump?
Om din iPhone inte låter dig ta en skärmdump kan det bero på att skärmen är skyddad av säkerhetsskäl (som i vissa appar eller banktjänster). I dessa fall blockeras skärmdumpar för att skydda känslig information.
Finns det ett sätt att ta skärmdumpar utan att trycka på knappar?
Ja! Du kan använda funktionen AssistiveTouch:
- Gå till Inställningar > Tillgänglighet > Tryck > AssistiveTouch.
- Aktivera AssistiveTouch. En liten meny visas på skärmen.
- Tryck på AssistiveTouch-menyn och välj Enhet > Mer > Skärmdump för att ta en bild av skärmen utan att använda de fysiska knapparna.