Med jämna mellanrum publicerar vi ganska djupgående artiklar kring tips och tricks här på iPhoneGuiden. I den här artikeln tänkte vi istället undvika att gå in på djupet, för att presentera en rad olika tips och tricks du kanske inte kände till.
Skärminspelning (video)
Hur man tar skärmavbilder är du säkerligen bekant med sedan innan (det görs genom att trycka ned hem- och låsknappen samtidigt). Men har du någon gång testat att göra en skärminspelning? Det är faktiskt ganska enkelt. Gör bara som följer:
- Gå till inställningar > Kontrollcenter > Anpassa reglage.
- Tryck på det gröna plustecknet bredvid Skärminspelning.
- Öppna kontrollcenter och tryck på den nya symbolen. En skärminspelning kommer då att påbörjas tre sekunder efter att du tryckt på knappen.
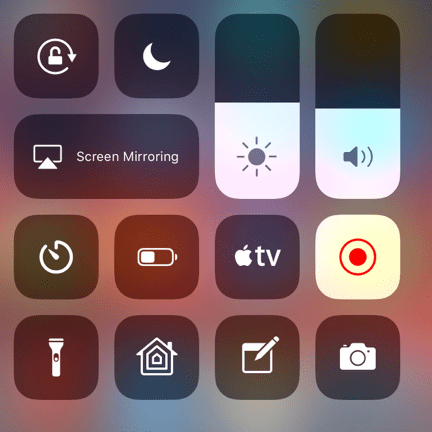
Funktionen kan komma väl till hands i många olika situationer. Bland annat kan det vara hjälpsamt när du ska visa någon hur man ändrar inställningar i iOS. Det är också lägligt när du inte nöjer dig med en bild, utan hellre vill dela med dig av en dataätande GIF.
Nödsamtal SOS
Genom att snabbt trycka på låsknappen fem gånger kan du kontakta räddningstjänst. Två reglage dyker på skärmen; dels Nödsamtal SOS med vilken du kan ringa 112, och dels Medicinskt ID, som används av räddningspersonal för att få mer information om den som är i behov av hjälp. I appen Hälsa kan du ställa in Nödkontakter, som får en notis om att du har ringt SOS. Din platsinformation inkluderas även i meddelandet.
QR-scanner
QR-koder har varit populärt ett tag nu. För att läsa av dessa var man tidigare tvungen att ladda ned en tredjepartsapp från App Store. Inte sällan var dessa appar halvdåligt gjorda och överösta med reklam. Sedan iOS 11 räcker det med att helt enkelt öppna kameran rikta den mot den QR-kod du vill läsa av. En notis kommer att titta fram från toppen av skärmen.
Du behöver inte göra någonting för att aktivera funktionen. Däremot kan du, om du vill, stänga av den genom att gå in i Inställningar > Kamera och trycka på reglaget till höger om Skanna QR-koder.
Byt snabbt till Night Shift
Att titta på en skärm med skarpt ljus hela dagarna är inte det bästa för ögonen. Gör man det på kvällen i hög utsträckning kan dessutom kroppens sömnmönster störas. När det börjar bli mörkt är ett tips att sätta på Night Shift, vilket görs enkelt från kontrollcenter i iOS12.
Svep bara uppåt och tryck (och håll in) på stapeln med solsymbolen. Du kommer nu till ett läge där du kan justera ljusstyrkan och aktivera Night Shift med ett tryck.
Reglera ficklampans styrka
Ficklampan i telefonen kommer väl till hands i många situationer. Ibland kan den dock vara lite stark. För att den ska lysa lite svagare behöver du bara svepa uppåt för att öppna kontrollcenter och sedan trycka och hålla in på ficklampssymbolen. Du får nu fram ett reglage där du enkelt kan styra lampans styrka. Mer exakt är det fyra lägen du kan välja mellan.
Ladda telefonen snabbare med en pekning
Det här kanske en del känner till – men det är många som inte gör det. När du har bråttom och behöver ladda upp telefonen snabbare kan du göra det med en pekning. Svep bara uppåt från skärmens botten och tryck på flygplanssymbolen för att aktivera Flygplansläge.
Det gör ingen enorm skillnad. Men om du bara hinner ladda telefonen i en halvtimme kan det ge kanske fem procent extra, vilket kan vara en viktig skillnad.
Se vad din iPhone vet om dig
Din iPhone bär du troligtvis med dig större delen av dagen. Som du kanske känner till, samlar den konstant information om dig och dina aktiviteter i bakgrunden. Det kan till exempel vara vilka webbplatser du besöker, hur mycket data du använder, hur många steg du tar och – det kanske mest besynnerliga – var du befinner dig.
För att se vilken information din iPhone har om dina platser går du in på Inställningar > Integritetsskydd > Platstjänster > Systemtjänster > Signifikanta Platser. Ganska djupt inne i systemet, alltså.
Här ser du vilka platser du har varit på, när du har varit där och hur länge du har varit där. Storebror ser dig, eller? Mja, kanske genom andra tjänster, men den här informationen är krypterad och således inget som Apple eller någon annan kan se. Undantaget är om någon har tillgång till din lösenkod, givetvis, och kan ta sig in i din telefon rent fysiskt.
Frigör utrymme i verktygslådan
Nej, du kan inte använda din iPhone som hammare att slå spik med. Åtminstone inte om du vill att den ska vara hel. Däremot kan du använda den som ett vattenpass. Många känner inte till att detta finns i den sällan öppnade appen ”Mätverktyg”. Tidigare kom man åt vattenpasset genom att gå in i Kompass och sedan svepa från höger till vänster. Du som inte har uppdaterat till iOS 12 ännu kan fortfarande använda den metoden.
Få information om din täckning
I Sverige är vi som regel ganska bortskämda med bra täckning. Samtidigt kan man ibland se hur plupparna blir färre när man till exempel åker upp i fjällen eller är ute och reser. Genom att slå in följande siffror i ”Telefon” kan du få detaljerad information om din täckning:
*3001#12345#*.
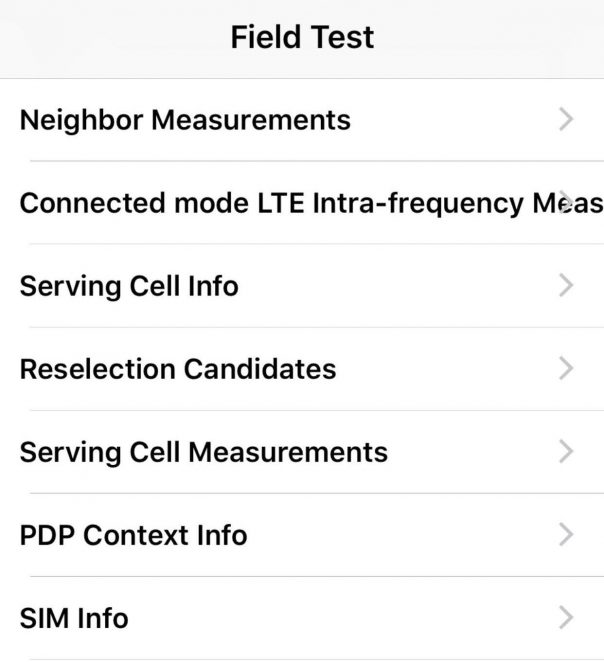
Ett så kallat ”Field Test” kommer att öppnas. Merparten av informationen lämnar vi dock åt nätverkstekniker att tyda.
Lås kamerans fokusområde
De flesta känner till att man kan trycka en gång snabbt på skärmen för att fokusera på ett visst objekt i bilden. En behändig funktion, förvisso, men när man flyttar lite på kameran försvinner fokuset. Detta råder du bot på genom att trycka och hålla in tills du ser ”Exponering/fokus låst”. Nu kan du ändra vinklar och avstånd utan att du tappar fokus.
Anpassa vibrationerna
Personliga ringsignaler och SMS-signaler i all ära – men varför inte personliga vibrationer? Du kan då veta vem det är som ringer utan att behöva plocka upp telefonen ur byxfickan, när du har den på ljudlöst.
Gå bara in på Kontakter och välj en kontakt att redigera. Scrolla sedan ned en bit tills du ser ”Ringsignal Förval” och klicka på ”Förval”. Tryck sedan på ”Vibrering”, så får du upp en rad olika alternativ att välja mellan.
Trycker du på ”Anpassad” tas du till ett program där du kan spela in ditt eget vibrationsmönster. Det här är enkelt (och faktiskt ganska roligt) att göra. Du trycker bara på ”Spela in” och pekar sedan i den takt du vill att telefonen ska vibrera.
Stäng ned flera appar samtidigt
När du dubbelklickar på hemknappen får du upp samtliga applikationer som är öppna. Om man inte har rensat här på ett tag kan det vara många tiotals appar som ska stängas ned. För att göra processen lite snabbare kan du stänga ned tre appar med ett svep. Sätt bara tre fingrar på skärmen – ett finger på respektive program – och svep uppåt.
Sätt musiken på timer
Många är vi som gärna slumrar till radio, lugn musik eller en podcast. Medan det kan vara trevligt, är nackdelen att man kan vakna upp ett tag senare till ljud som kanske inte är särskilt bekväma att sova till. Det här löser du enkelt genom att sätta en timer på vad det än är som du spelar upp.
Gå bara in i appen Klocka och tryck på Timer längst ned i det högre hörnet. Sedan trycker du på ”När tiden går ut” och väljer ”Sluta spela”. Det behöver inte vara musik eller en podcast, utan kan lika gärna vara ett YouTube-klipp eller en dokumentär.
Spara data genom att begränsa appars användning av den
2 GB? 5 GB? 10 GB? Oavsett surfplan är det många som upplever att det är för lite, såvida man inte har obegränsat av det. Det finns många sätt att spara på data – till exempel att kolla mindre på Netflix och streama färre låtar på Spotify – men det är ju inte särskilt roligt.
Ett sätt att spara surfdata som inte går ut över din vardagliga användning är att inte låta dem använda mobildata för notiser och uppdateringar. Gå bara in på Inställningar och scrolla ned till apparna. Välj den app vars datatillgänglighet du vill begränsa till enbart Wi-Fi genom att klicka på appen och sedan avaktivera reglaget bredvid ”Mobildata”.
Du kan även välja att stänga av Wi-Fi-assistans, en funktion som gör att du automatisk förbrukar mobildata när Wi-Fi-anslutningen är dålig. Det här gör du genom att gå in på Inställningar > Mobilnät och scrollar nästan längst ned. Det kan vara ganska många MB som förbrukas i månaden via den här funktionen.
Skaka för att ångra
Saknar du cmd + Z i din iPhone? Funktionen att ångra åtgärder och skriven text finns. Istället för en tangentkombination behöver du dock bara skaka på telefonen. Du får då upp en notis som frågar om du vill ångra skriven text. Enkelt, och går snabbare än att sudda.
Anpassa meddelanden att skicka när du inte kan ta emot ett samtal
Det kan hända flera gånger om dagen, att någon ringer och du inte har möjlighet att svara. När så sker kan du avfärda samtalet med ett SMS, med följande alternativ förinställda:
- Jag kan inte prata just nu.
- Jag är på väg.
- Kan jag ringa upp om en stund?
Genom att gå in på Inställningar > Telefon > Svara med meddelande kan du ändra dessa meddelanden till vad du vill. Typ ”Jag kollar på fotboll. Ring igen på egen risk”.
Ta ett foto – samtidigt som du filmar
En mycket enkel funktion som inte alla känner till. Medan du filmar dyker det upp en slutarknapp under symbolen som du använder för att starta och stoppa filminspelningen. Tryck på denna för att ta foton medan filmandet pågår. Bilderna dyker som vanligt upp i Bilder.
Har du något mer tips på lager du tycker att vi har missat? Hör gärna av dig i sådana fall.